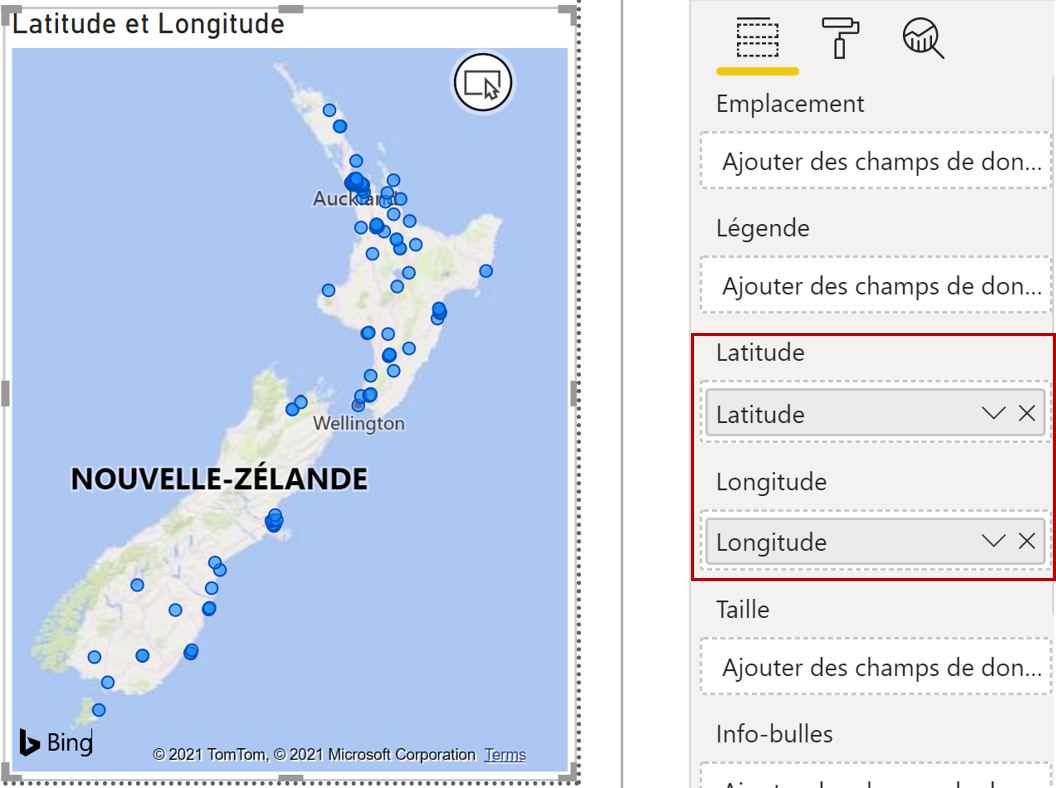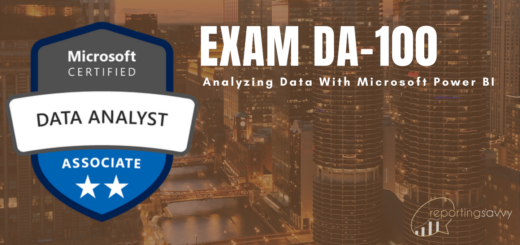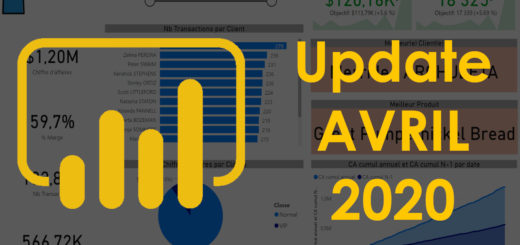Corriger les positions incorrectes des villes et pays sur le visuel Carte de Power BI
L’utilisation d’une carte Power BI est un excellent moyen de visualiser les données concernant des emplacements géographiques comme des villes, des régions ou des pays.
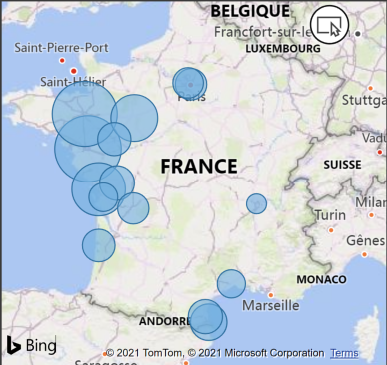
Avec des cartes visuellement attrayantes et un contenu facile à comprendre, vos utilisateurs pourront obtenir plus d’informations sur vos données.
Toutefois, les auteurs de rapports Power BI rencontrent souvent des problèmes avec les visuels Carte en ce qui concerne les erreurs d’emplacement de certaines villes, régions ou pays. Par exemple, la ville de Berlin est non seulement la capitale de l’Allemagne, mais est aussi une ville de l’État du New Hampshire, aux États-Unis. Ainsi, le visuel Carte Géographique Power BI peut très vite s’emmêler les pinceaux et positionner une ville dans un pays inattendu.
Je vais vous expliquer dans cet article les bonnes pratiques à considérer lorsque vous utiliser un visuel de type carte géographique dans Power BI. Je vais aussi vous donner des astuces pour corriger les problèmes liés aux placements incorrects des villes, régions et pays sur le visuel Carte de Power BI.
Les bonnes pratiques
Lorsqu’il existe dans votre modèle de données des colonnes faisant référence à des emplacements ou des lieux géographiques, il est important de catégoriser ces colonnes comme tels dans Power BI.
Nous avons dans un modèle de données une table Régions qui comporte deux colonnes. Une colonne [Ville] et une colonne [Région].
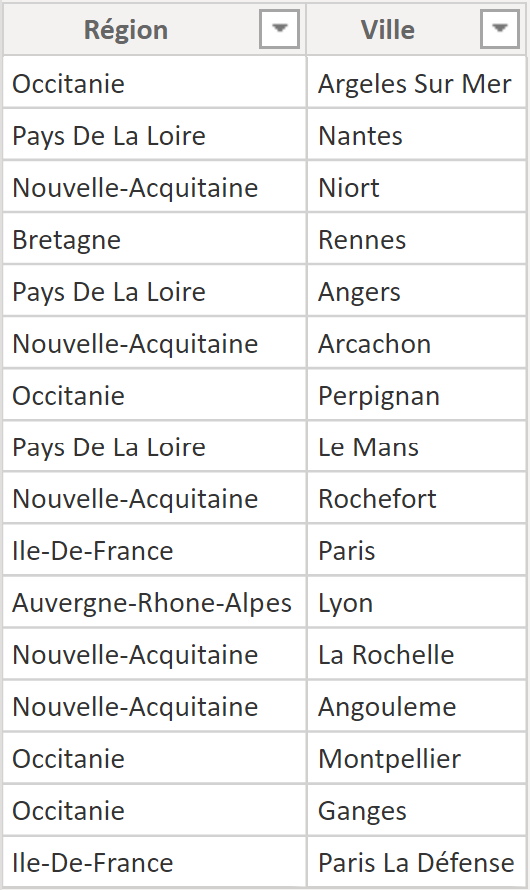
La bonne pratique consistera à indiquer à Power BI que ces deux colonnes font référence à des lieux géographiques. Pour ça, il faudra sélectionner la colonne de votre choix afin de faire apparaître l’onglet Outils de Colonne. Là, vous pourrez choisir la Catégorie de données que vous souhaitez assigner à la colonne :
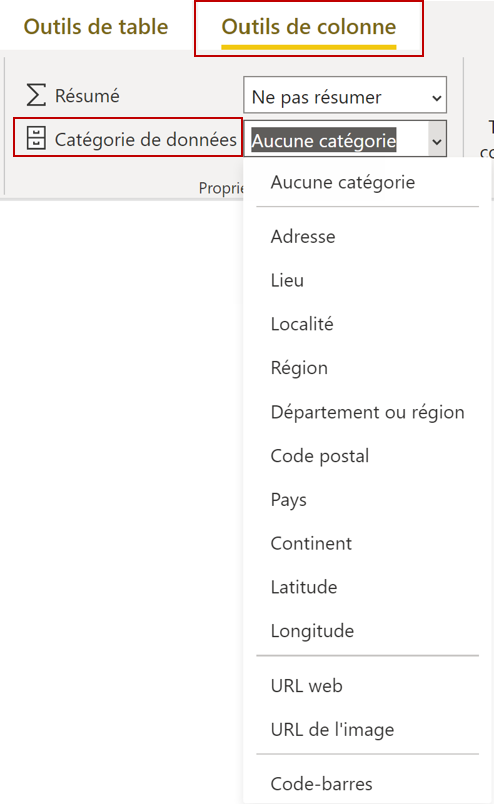
Dans notre exemple, nous choisirons la catégorie Localité pour la colonne [Ville] et la catégorie Région pour la colonne [Région]. Dorénavant, deux globes apparaîtront à côté du nom des colonnes confirmant ainsi qu’il s’agit de colonnes contenant des informations géographiques.
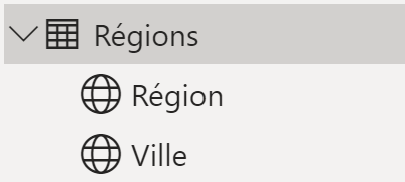
En modélisant ainsi votre jeu de données, vous permettez à Power BI de mieux positionner vos villes, régions ou pays sur les visuels de type Carte.
Ajoutons maintenant un visuel Carte sur le canevas avec dans le champ Emplacement la colonne [Ville] et en dans le champ Taille le [Chiffre d’affaires] (mesure) pour voir ce que ça donne
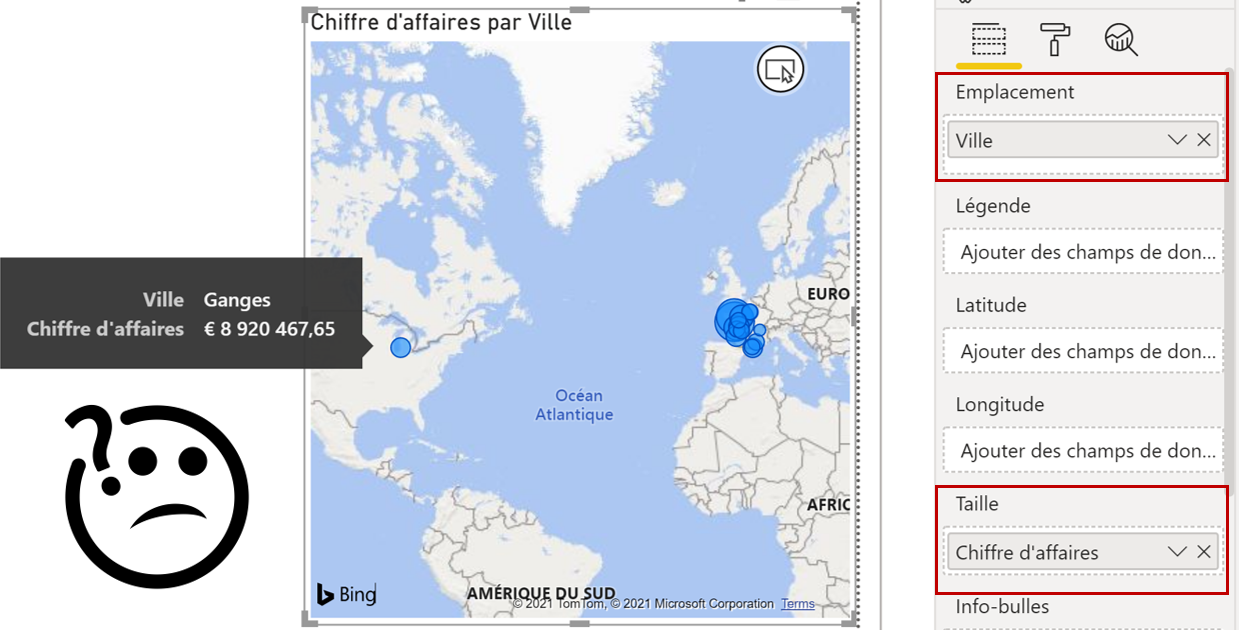
Arf! Malgré toutes nos précautions, Power BI (plus précisément, Bing) a placé la ville de Ganges quelque part aux États-Unis, alors que nous nous attendions à ce qu’elle soit positionnée en Occitanie, en France.
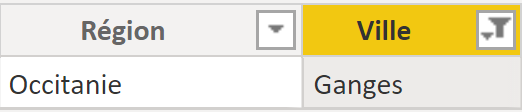
Il y a deux manières de résoudre ou de contourner les problèmes de positionnement géographique sur les visuels Carte de Power BI :
- Ajouter une nouvelle colonne à notre table Région qui combinera la ville, la région et le pays
- Utiliser les coordonnées géographiques : longitudes et latitudes
Première solution : Ajouter une nouvelle colonne à la table Région
Une solution pour régler ce problème sera de créer une nouvelle colonne qui contiendra un peu plus d’information que la Région seule ou que la Ville seule. Cette nouvelle colonne pourrait par exemple contenir simultanément la Ville et la Région. Ou encore, pour une meilleure précision, la Ville, la Région et le Pays.
Vous pouvez ajouter une colonne à votre table via Power Query ou en DAX.
Dans cet exemple, nous allons ajouter une colonne calculée en DAX pour concaténer les informations concernant les villes, régions et pays dans une même et unique colonne que l’on nommera [Ville, Région, Pays].
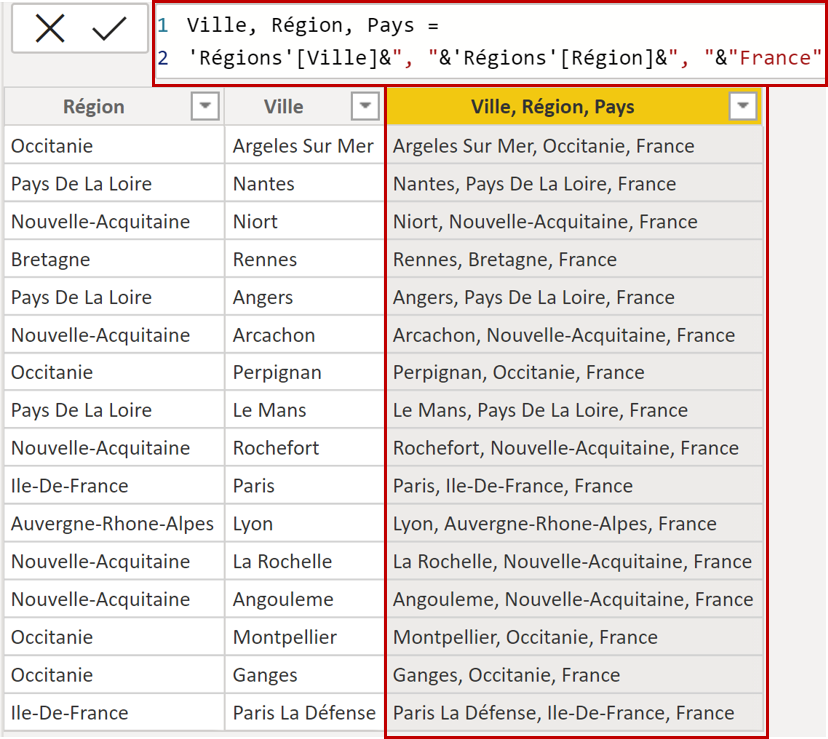
Remplaçons maintenant la colonne [Ville] par la nouvelle colonne [Ville, Région, Pays] sur notre visuel Carte
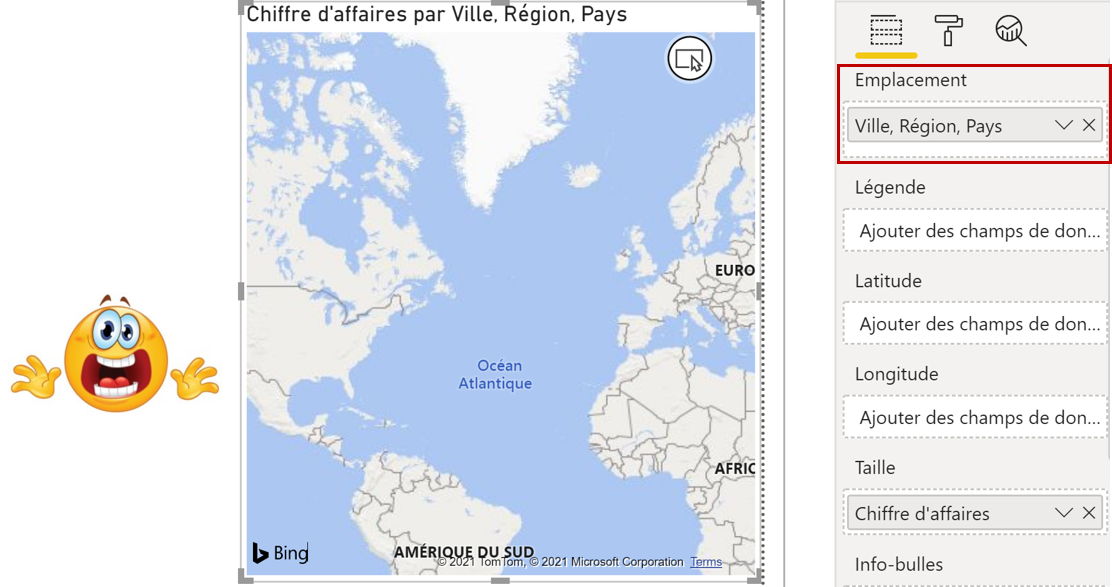
Aucune donnée ne s’affiche… Arf! Il semblerait qu’on ait empiré notre problème.
Je vous rassure, ce n’est pas le cas 😄. À votre avis, quelle étape avons-nous sautée ?
Eh oui, nous n’avons pas encore assigné de catégorie à cette nouvelle colonne. Voilà, pourquoi il est important de catégoriser les colonnes qui contiennent des informations géographiques.
Alors comme il s’agit là d’une colonne « hybride » qui contient des informations sur la ville, la région et le pays, nous allons lui assigner la catégorie Lieu plutôt qu’une catégorie précise.
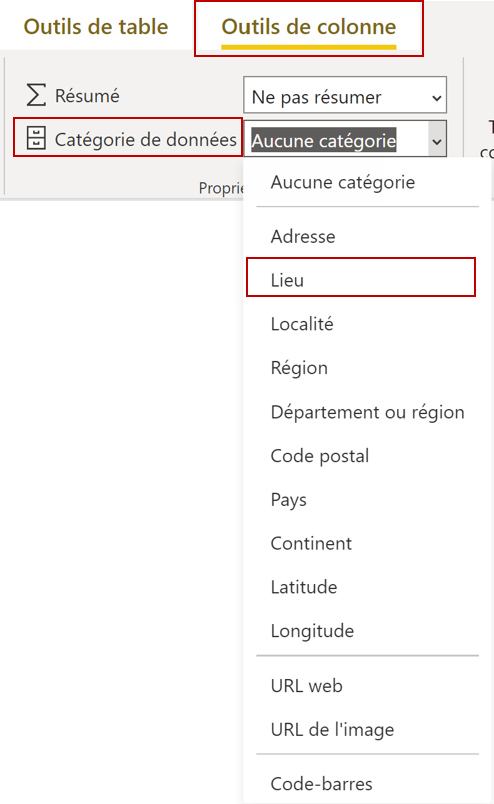
La ville de Ganges est maintenant bien positionnée en France, ce qui règle définitivement notre problème 😁
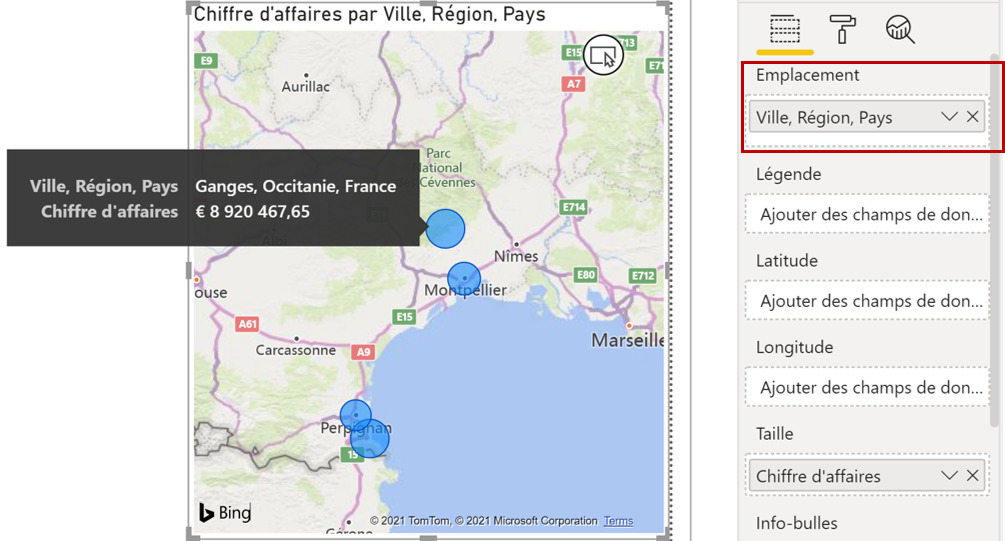
Deuxième solution : Utiliser les coordonnées géographiques
Une deuxième option possible pour correctement placer les villes, régions ou pays sur les visuels Carte est d’utiliser des colonnes comportant les coordonnées géographiques (longitude et latitude) de chaque emplacement désiré. En procédant ainsi, vous vous assurez que vos territoires seront correctement placés sur vos cartes. L’inconvénient de cette option est que les coordonnées géographiques sont presque jamais directement disponibles dans les jeux de données. Il va donc falloir vous procurer les bonnes informations.
Considérons l’extrait de la table suivante, dans laquelle nous avons les coordonnées géographiques d’un certain nombre de territoires en Nouvelle-Zélande.
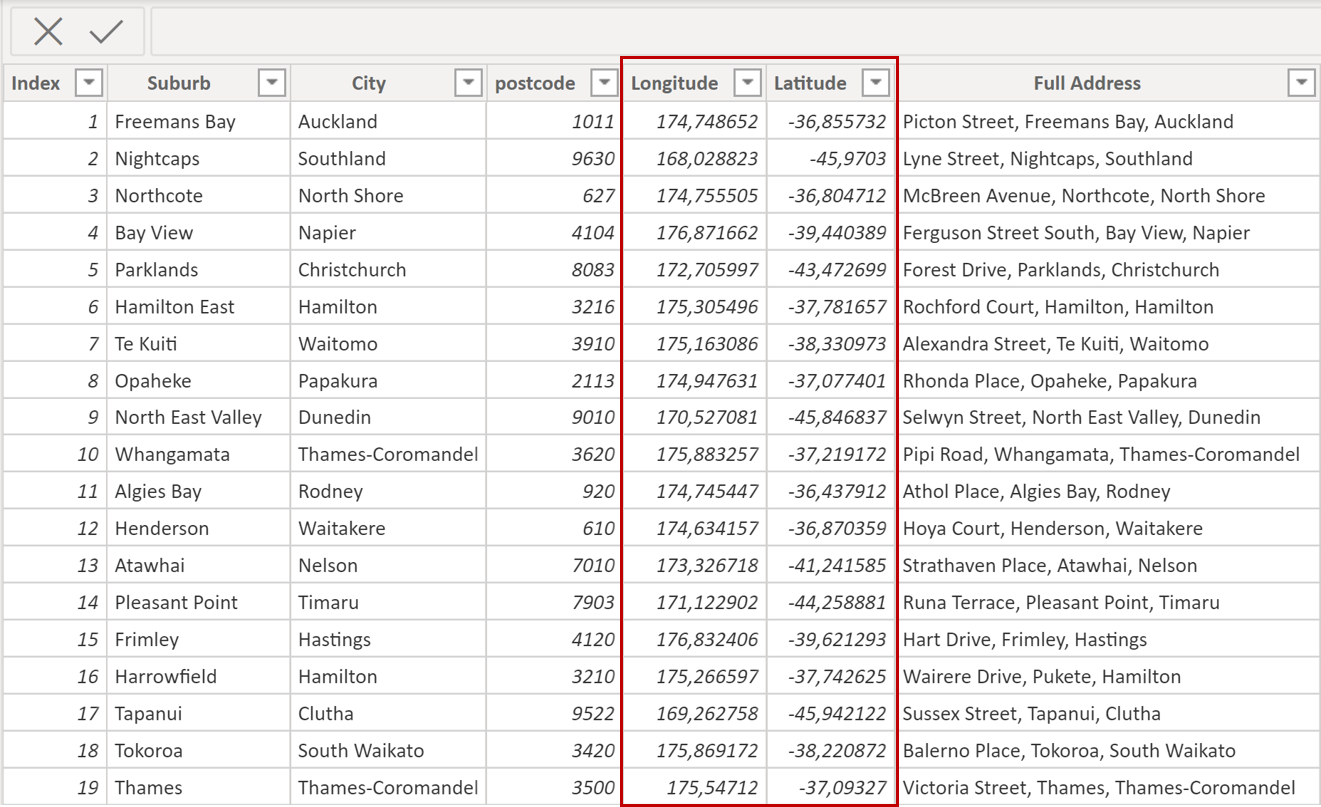
Comme pour les colonnes [Ville] et [Région] vues précédemment, il va falloir catégoriser ces colonnes afin que Power BI identifie les données comme étant des coordonnées géographiques. Il faudra naturellement assigner la catégorie Latitude à la colonne [Latitude] et la catégotrie Longitude à la colonne [Longitude]
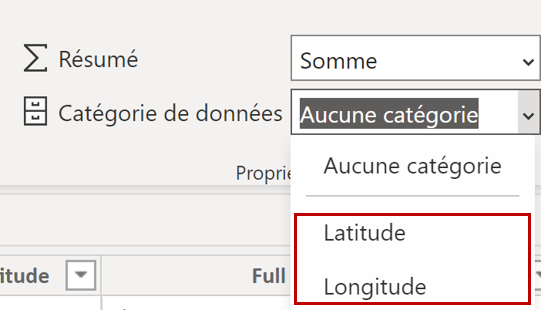
Puis il suffira de placer les colonnes [Latitude] et [Longitude] dans les emplacements prévus à cet sur le visuel Carte.