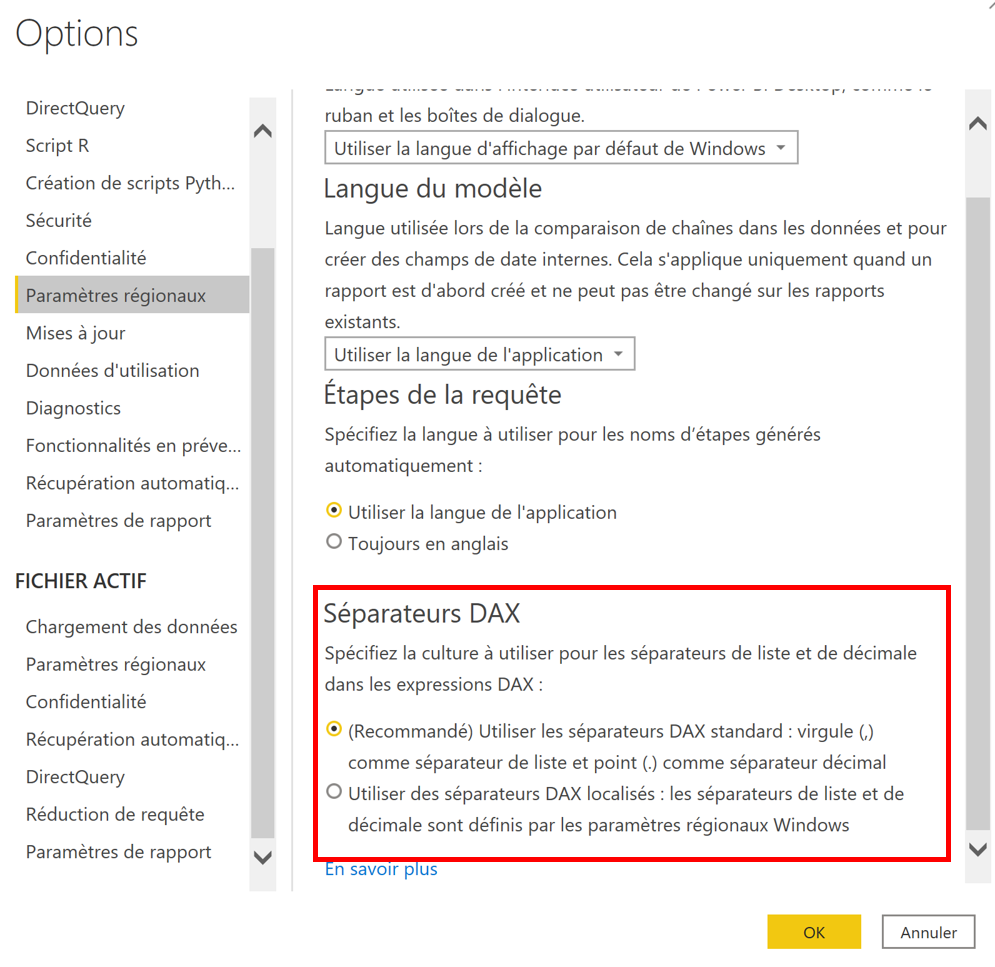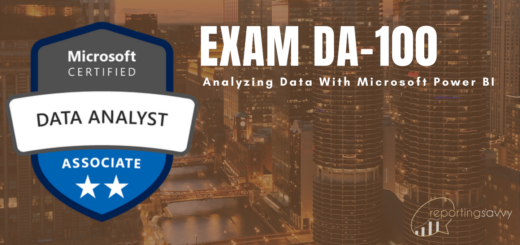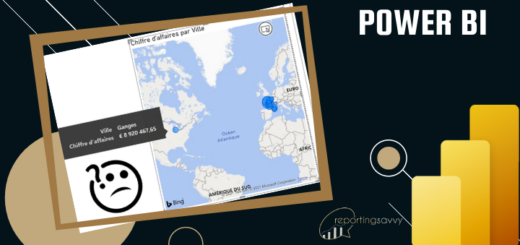Power BI Desktop Mai 2020 – Sommaire des nouveautés
Cette mise jour est pleine de nouveautés. L’équipe Microsoft nous annonce fièrement la disponibilité globale (G.A.) du visuel d’arborescence de décomposition et des boutons d’extraction (voir MàJ Mars 2020).
Voici la liste complète des nouveautés de Mai 2020 :
Reporting
- Maintenir des « Tables de Données » pour Excel (préversion)
- Appliquer tous les filtres « préversion »
- Améliorations apportées la détection de changements
- Simulation de la détection de changements dans le Desktop
- Requêtes de sur les détections de changements dans l’Analyseur de Performance
- Le type d’action « Extraire »pour les boutons est maintenant globalement disponible avec en plus la possibilité de :
- Définir de manière conditionnelle la page d’extraction
- Appliquer une mise en forme conditionnelle aux info-bulles lorsque le bouton actif ou inactif
- Personnaliser l’apparence du bouton lorsqu’il est désactivé
- Améliorations apportées à la Navigation des Pages (bouton d’action)
- Définir de manière conditionnelle la page de destination
- Compatibilité des images et formes pour les boutons
- Remplir un bouton avec une image est maintenant possible
- Possibilité d’appliquer une ombre sur les visuels
- Migration du panneau Filtre
Analytics
- L’arborescence de décomposition est maintenant globalement disponible
Visualisations
- Packed bubble chart par xViz
- Mises à jour aux segment hiérarchique (hierarchy slicer) par xViz
- Le visuel Power Apps est maintenant compatible avec toutes les langues supportées dans Power BI
Modélisation
- Le séparateur de liste et le séparateurs de décimales seront par défaut les séparateurs DAX standards à savoir la « , » pour les listes et le « . » pour les décimales
Préparation des données
- Direct Query sur les Dataflows
- Web by example now automatically suggests tables by default
- Améliorations apportées au Diagnostic de Requêtes : Privacy Level partitions
Connectivité des données
- Witivio connector
- Linkar connector
- Webtrends connector
- Planview ProjectPlace connector
- Shortcuts Business Insights connector
- Vessel Insights connector
- Zoho Creator connector
Autres
- Dataset impact analysis
Plus de démos et d’explication dans la version orignale du blog : https://powerbi.microsoft.com/en-us/blog/power-bi-desktop-may-2020-feature-summary/
TUTORIEL N° 1 – Comment appliquer une mise en forme conditionnelle sur les « boutons d’extraction »

- Créer une table ‘Pages d’extraction’ avec la liste des pages d’extraction
Pour créer une table à la volée cliquez sur « Entrer des données » sous l’onglet Accueil
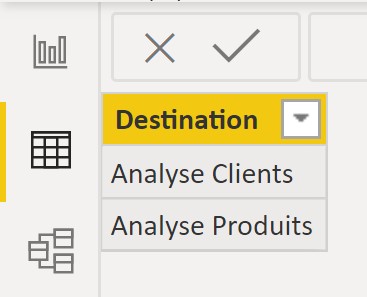
- Ajouter ce champ ‘Pages d’extraction’[Destination] dans un slicer
Configurer le slicer de la manière suivante :
- Sélectionner « Liste déroulante» en cliquant sur la petite flèche en haut à droite du slicer
- Puis via le panneau de formatage, activer la « Sélection simple»*
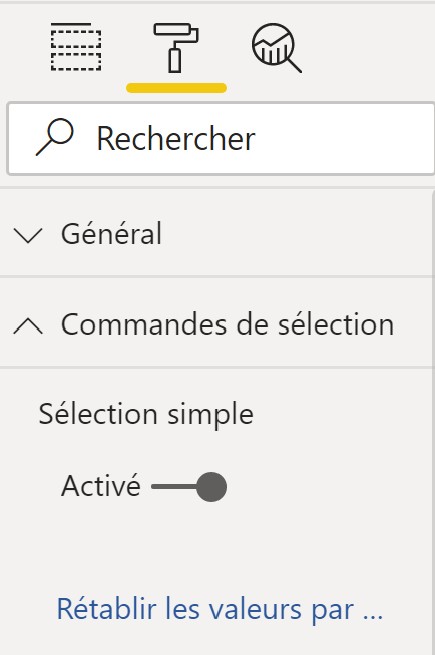
* la sélection simple permet de toujours avoir une valeur de sélectionnée pour ce champ, limitant ainsi les risques d’erreur dans les mesures DAX que l’on créera après
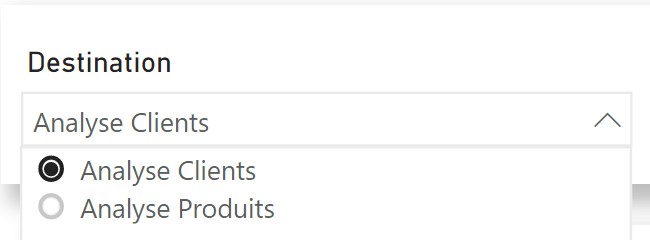
- Créer deux mesures DAX avec la fonction SELECTEDVALUE
La première mesure qu’on appellera [Logique] permettra de définir le texte à afficher sur le bouton d’extraction en fonction de la valeur sélectionnée dans le slicer « Destination »
Logique =
VAR SelectionPage = SELECTEDVALUE( 'Pages d''extraction'[Destination] )
RETURN
IF(
SelectionPage = "Analyse Produits",
"Cliquer sur un produit pour accéder au détail",
"Cliquer sur un client pour accéder au détail"
)
La deuxième mesure qu’on appellera [Logique Destination] permettra d’indiquer sur quelle page d’extraction se rendre en fonction de la valeur sélectionnée dans le slicer « Destination »
Logique Destination =
VAR SelectionPage = SELECTEDVALUE( 'Pages d''extraction'[Destination] )
RETURN
IF(
SelectionPage = "Analyse Produits",
"Analyse Produits",
"Analyse Clients"
)
Ici il est important que les noms des pages d’extraction mentionnés dans la formule correspondent exactement aux noms de vos pages d’extraction.
- Ajouter et configurer le bouton d’extraction
Insérer > Boutons
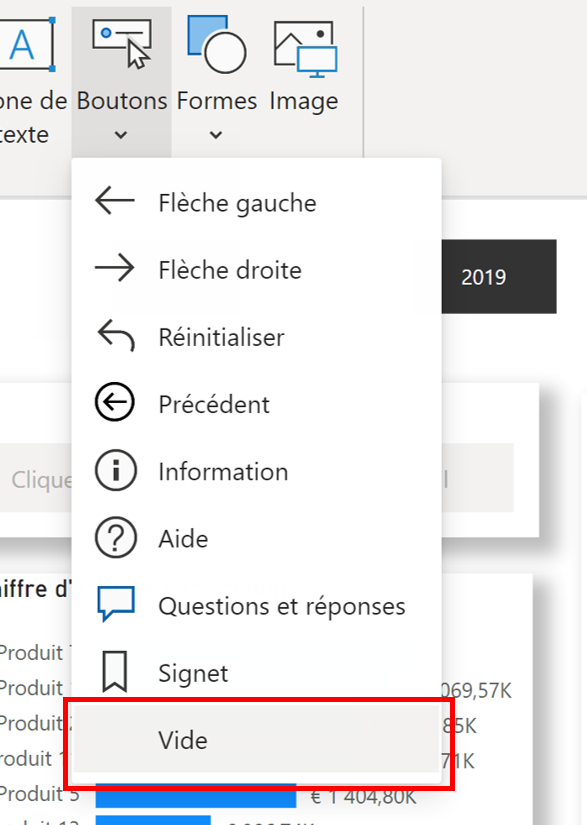
Dans le panneau Visualisation, activer « Texte du bouton » et cliquer sur le sigle fx qui permet de définir les règles de mise en forme conditionnelle.
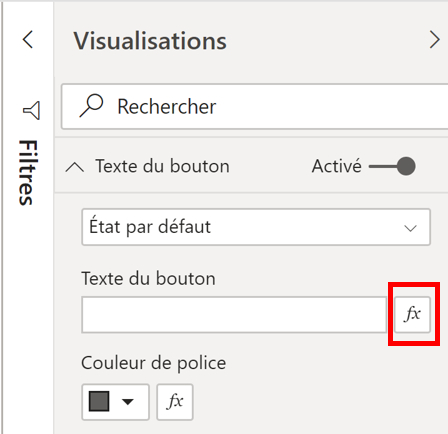
Mettre en forme par « Valeur du champ » puis dans la zone « Basé sur le champ », sélectionner la mesure [Logique]
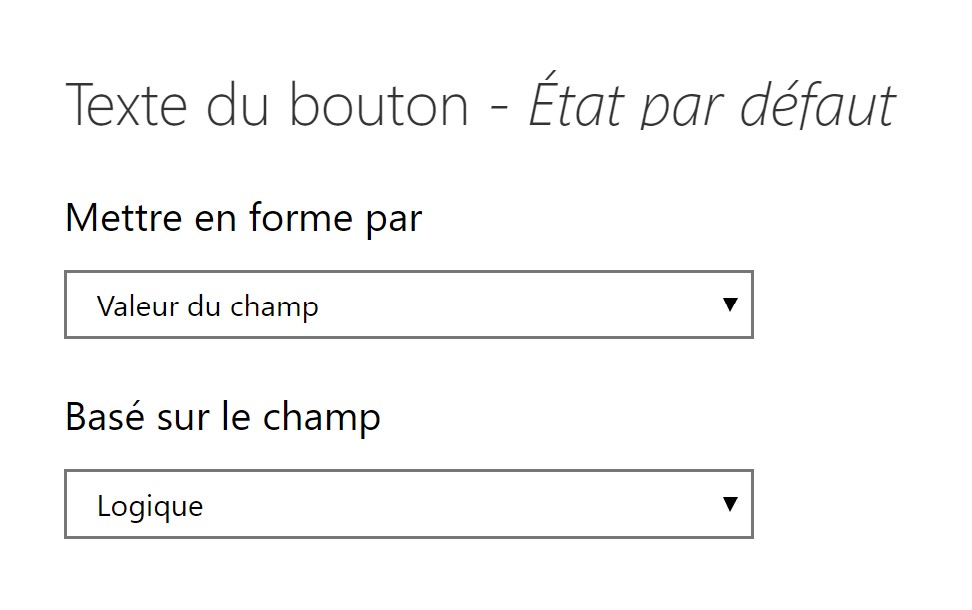
Toujours dans le panneau Visualisation, il faudra maintenant activer « Action », sélectionner le type « Extraire », puis cliquer sur fx pour définir la règle de mise en forme conditionnelle
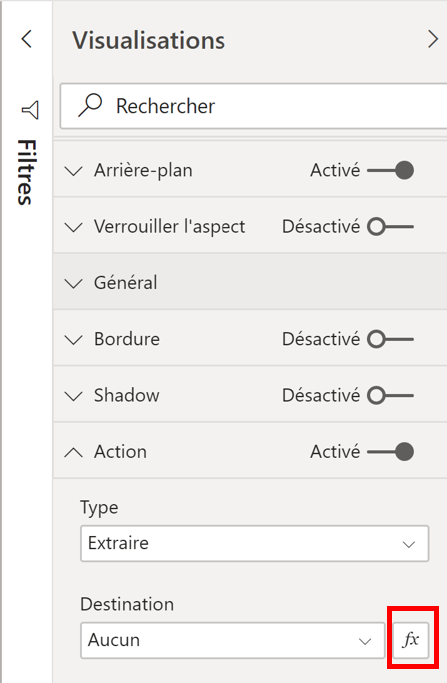
Mettre en forme par « Valeur du champ » puis dans la zone « Basé sur le champ », sélectionner la mesure [Logique Destination]
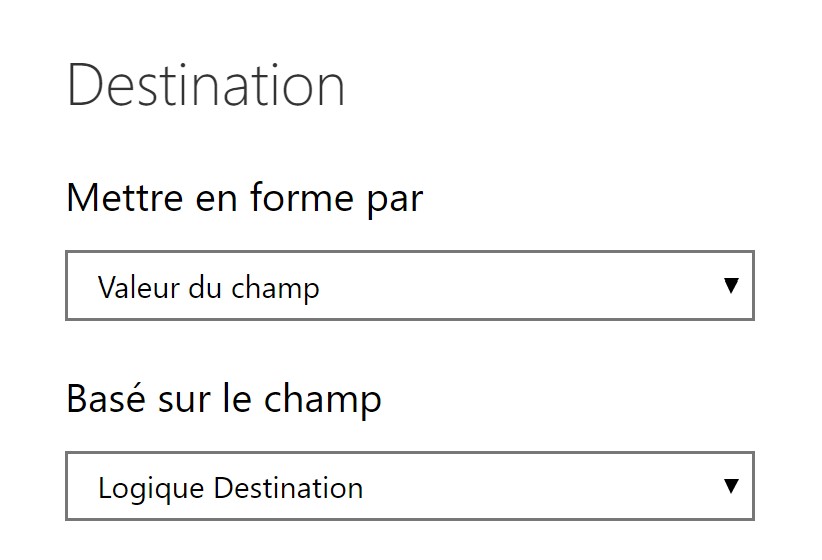
Et le tour est joué, votre slicer et votre bouton sont maintenant configurés

TUTORIEL N° 2 – Comment appliquer une mise en forme conditionnelle sur les « boutons de Navigation de pages »
- Créer une table ‘Destination’ avec la liste des pages de votre rapport
Pour créer une table à la volée cliquez sur « Entrer des données » sous l’onglet Accueil
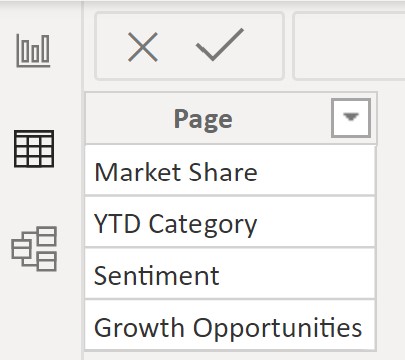
- Ajouter ce champ Destination[Page] dans un slicer
Configurer le slicer de la manière suivante :
- Sélectionner « Liste déroulante» en cliquant sur la petite flèche en haut à droite du slicer
- Puis via le panneau de formatage, activer la « Sélection simple»*
* la sélection simple permet de toujours avoir une valeur de sélectionnée pour ce champ, limitant ainsi les risques d’erreur dans les mesures DAX que l’on créera après
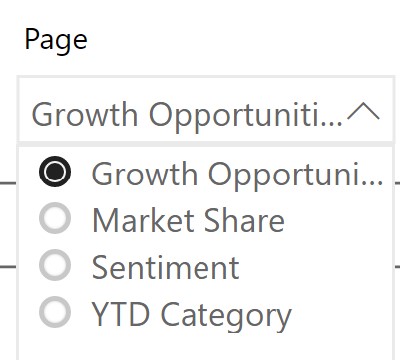
- Ajouter et configurer le bouton de Navigation de Pages
Insérer > Boutons
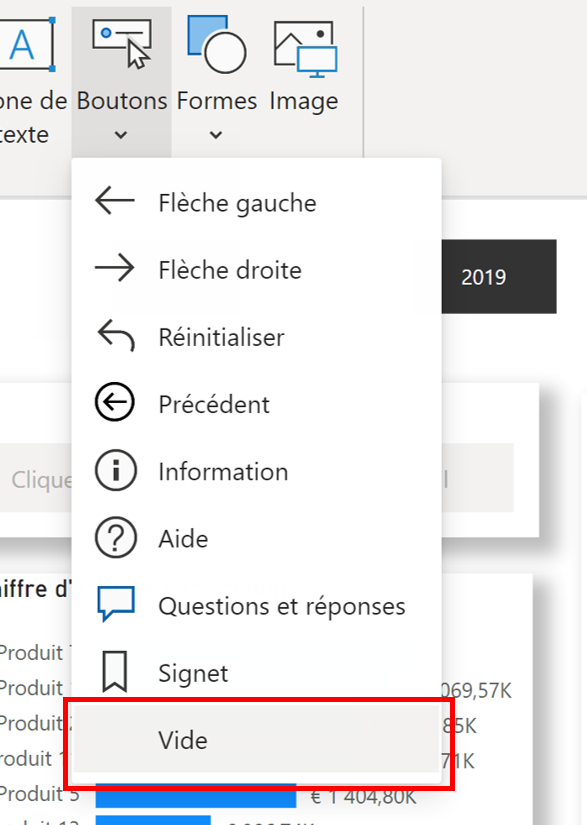
Dans le panneau Visualisation, activer « Texte du bouton » entrer le texte que vous souhaitez. Dans la vidéo démo il s’agissait du texte « Accéder à la page »
Toujours dans le panneau Visualisation, il faudra maintenant activer « Action », sélectionner le type « Navigation entre les pages », puis cliquer sur fx pour définir la règle de mise en forme conditionnelle
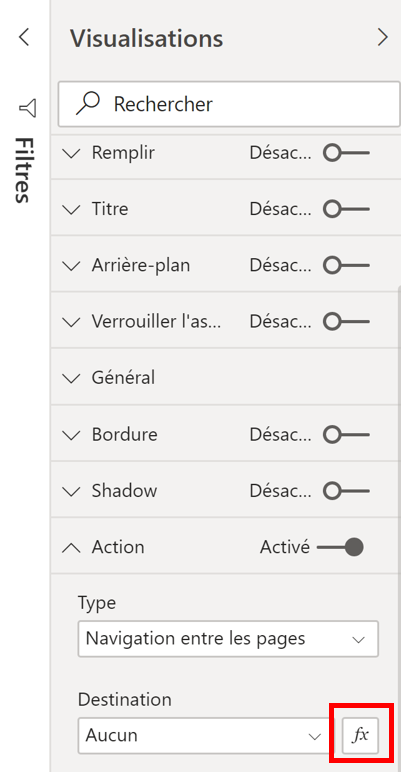
Mettre en forme par « Valeur du champ » puis dans la zone « Basé sur le champ », sélectionner la colonne Destination[Page]
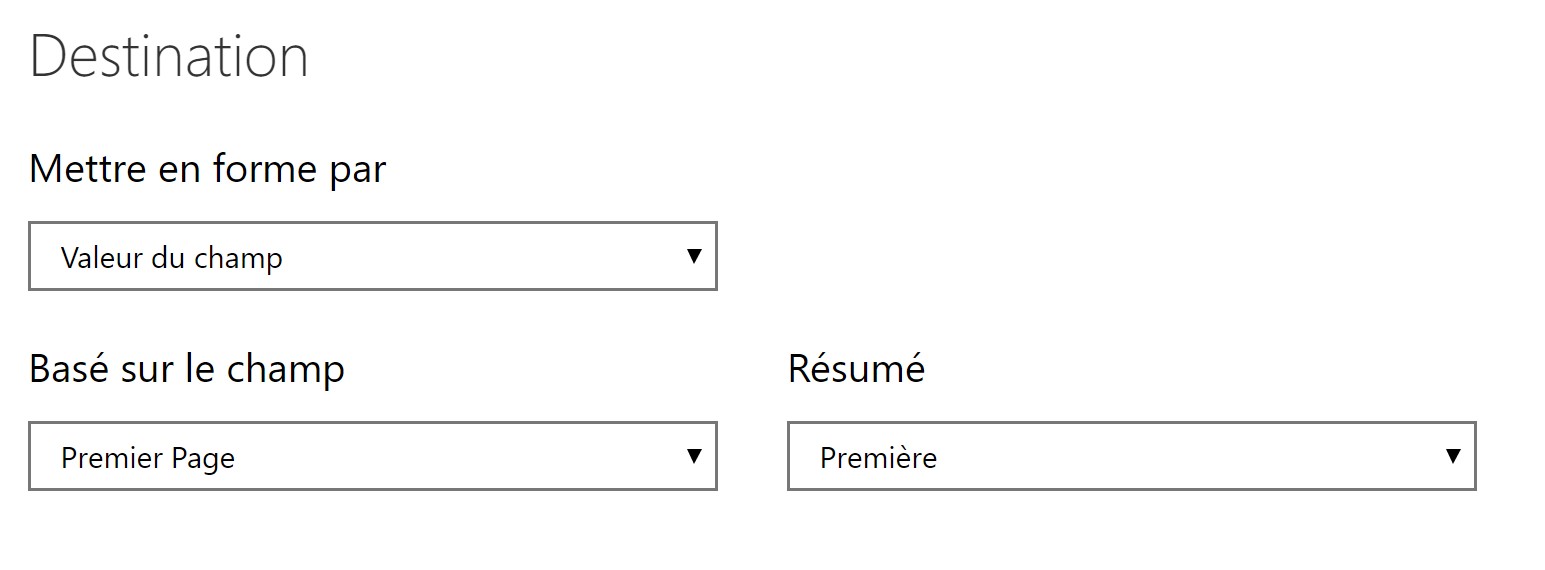
Votre bouton est maintenant configuré.
TUTORIEL N° 3 – Configurer les séparateurs DAX (séparateur de liste et séparateur de décimal)
Fichier > Options et paramètres > Options > Paramètres régionaux > Séparateurs DAX