Power Query : Dépivoter les colonnes, Pivoter la colonne et Transposer
Télécharger les fichiers de travail si vous souhaitez executer les manipulation en suivant la vidéo.
Dans cet article, nous allons tenter de démystifier trois fonctionnalités incontournables de Power Query, à savoir :
- Dépivoter les colonnes
- Pivoter la colonne
- Transposer (la table)
Bien que celles-ci revêtent chacune des spécificités qui leurs sont propres, il est parfois difficile de discerner les subtilités qui les différencient au regard d’un débutant. D’où l’objet de cet article.
Dépivoter les colonnes
Dans Power Query vous avez la possibilité de dépivoter des colonnes, c’est-à-dire de créer des lignes à partir de colonnes. Le but de cette transformation est de grouper les attributs de même nature dans une colonne unique qui aurait pour en-tête de colonne la description de cet attribut.
Prenons par exemple la table ci-dessous :
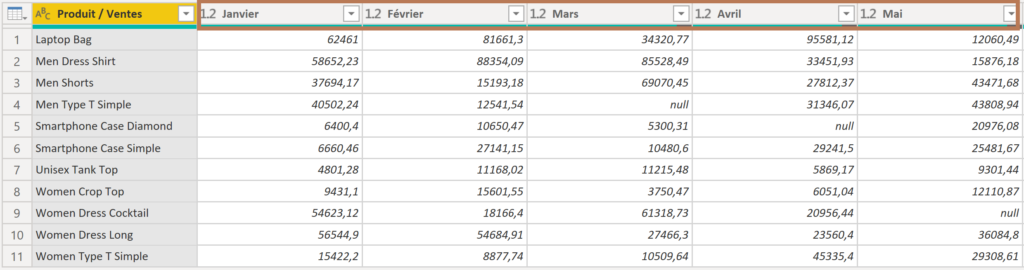
Nous pouvons facilement identifier un attribut commun à toutes ces colonnes : ce sont des mois. Dans cette table, chaque mois occupe l’en-tête d’une colonne ayant pour ligne les valeurs concernant le mois en question. Ce format n’est pas optimal pour conduire des analyses dans Power Pivot ou Power BI. Le format idéal serait d’avoir une colonne Attribut ayant pour en-tête « Mois » avec en lignes tous les mois existants dans la table, et une autre colonne Valeur qui comporterait la métrique (ici, le montant des ventes) à analyser pour tous ces mois. Et c’est exactement ce que « Dépivoter les colonnes » va nous permettre de faire dans Power Query.
Pour dépivoter les colonnes, vous pouvez soit sélectionner individuellement toutes les colonnes que vous souhaitez dépivoter, puis faire un clique droit et choisir « Dépivoter les colonnes »
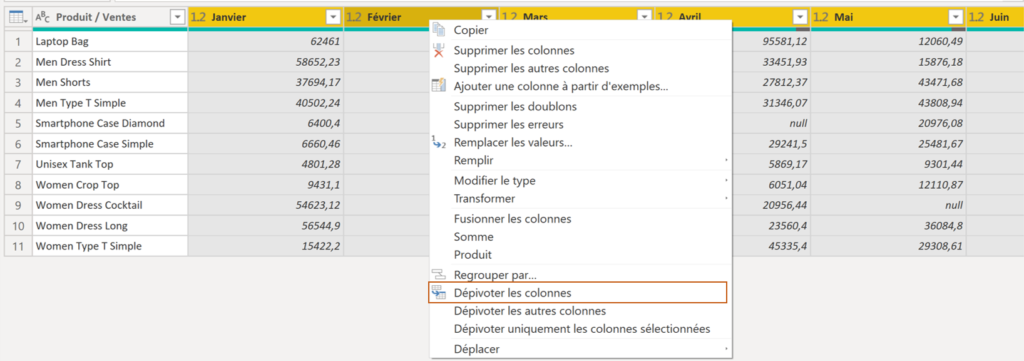
Ou alors, l’alternative la plus efficiente dans le cas d’espèce est de ne sélectionner que la colonne Produit / Ventes, faire un clic droit et choisir « Dépivoter les autres colonnes« .
Peu importe la méthode que vous choisirez pour dépivoter les colonnes, cela vous donnera le résultat ci-dessous :
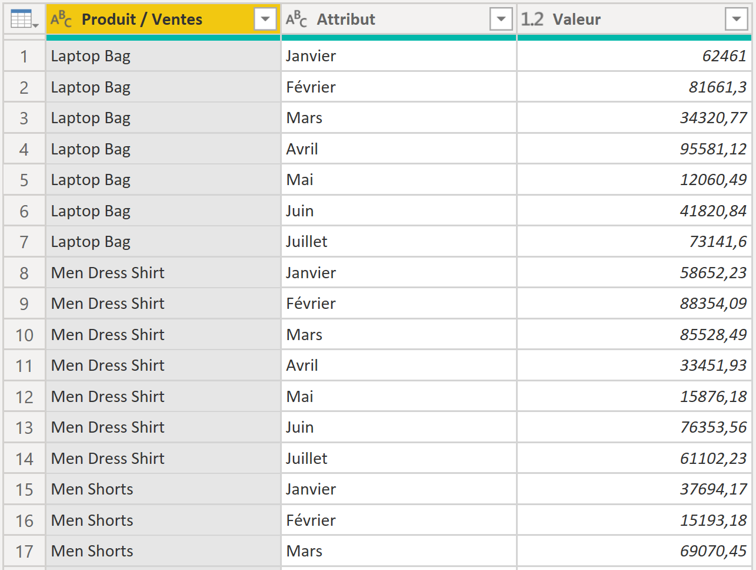
Nous avons maintenant tous les mois dans la même colonne et tous les montants des ventes dans la même colonne. Il nous reste une dernière action à accomplir pour rendre cette table optimale, c’est de simplement renommer nos en-têtes de colonnes avec des noms plus parlants. Par exemple : Produit | Mois | Ventes.
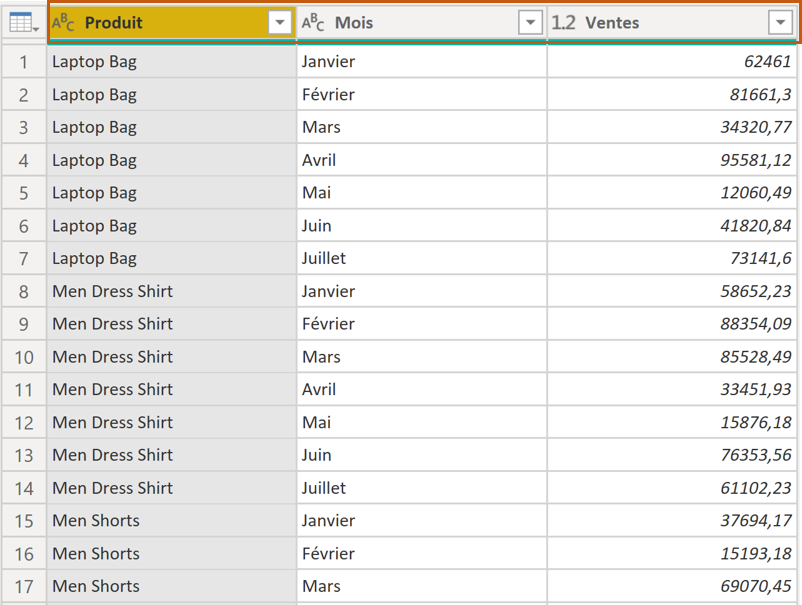
Nous avons maintenant une belle table, au bon format prête à être chargée dans Power BI ou Power Pivot pour conduire des analyses plus avancées 😀.
Pivoter la colonne
« Pivoter la colonne » fait exactement l’inverse de « Dépivoter les colonnes ». C’est-à-dire que vous allez pouvoir créer des colonnes à partir de valeurs enregistrées dans une même colonne. Remarquez bien qu’ici la fonctionnalité s’appelle « Pivoter la colonne » au singulier, ce qui indique qu’on ne peut pivoter qu’une seule colonne à la fois, contrairement à la fonctionnalité « Dépivoter les colonnes ».
Illustration – Pivoter les mois en colonnes pour la conception d’un rapport dans Excel (on supposera donc ici utiliser Power Query d’Excel)
Considérons la table suivante :
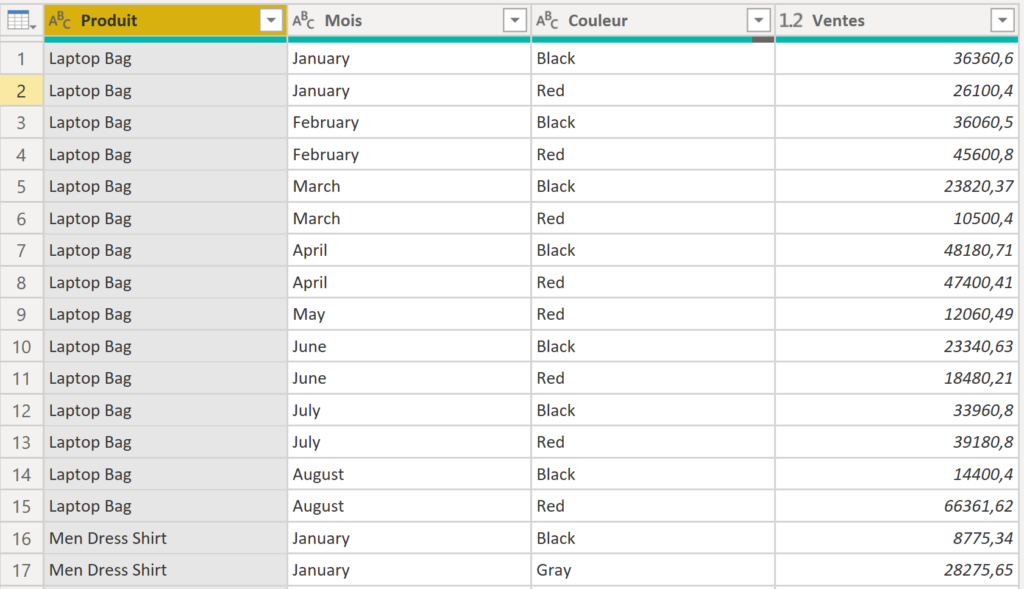
Les mois sont enregistrées dans la même colonne, et dans ce cas d’espèce, nous souhaiterions plutôt avoir en colonne chaque mois pris individuellement.
Nous sélectionnons la colonne Mois, cliquons sur l’onglet Transformer puis Pivoter la colonne
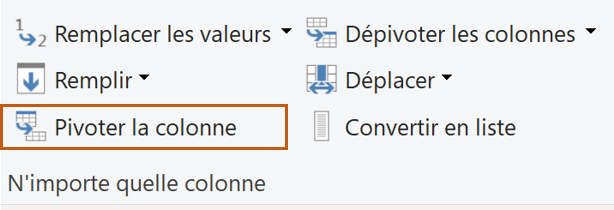
Une boîte de dialogue s’ouvre nous invitant à préciser cette fois le nom de la colonne qui contient les valeurs (il s’agira en général des valeurs chiffrées ou de la métrique à analyser). Dans notre exemple, il s’agit de la colonne Ventes.
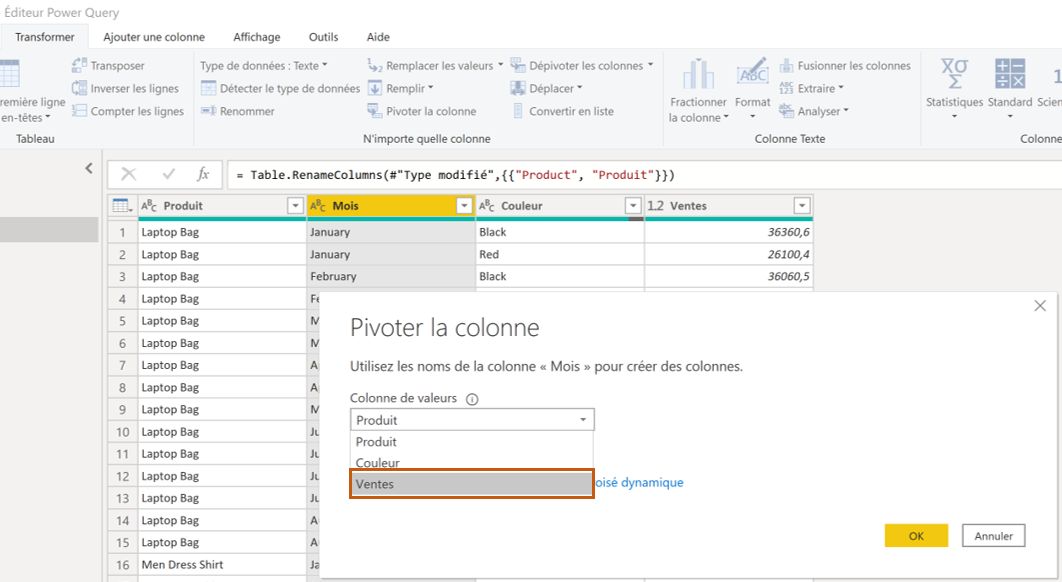
Ensuite en cliquant sur les Options avancées plus bas dans la même boîte de dialogue, nous avons la possibilité de choisir un mode d’agrégation concernant notre colonne de valeurs. On peut choisir d’obtenir la moyenne, le maximum, le minimum ou de ne pas agréger du tout. Pour notre exemple nous retiendrons la Somme.
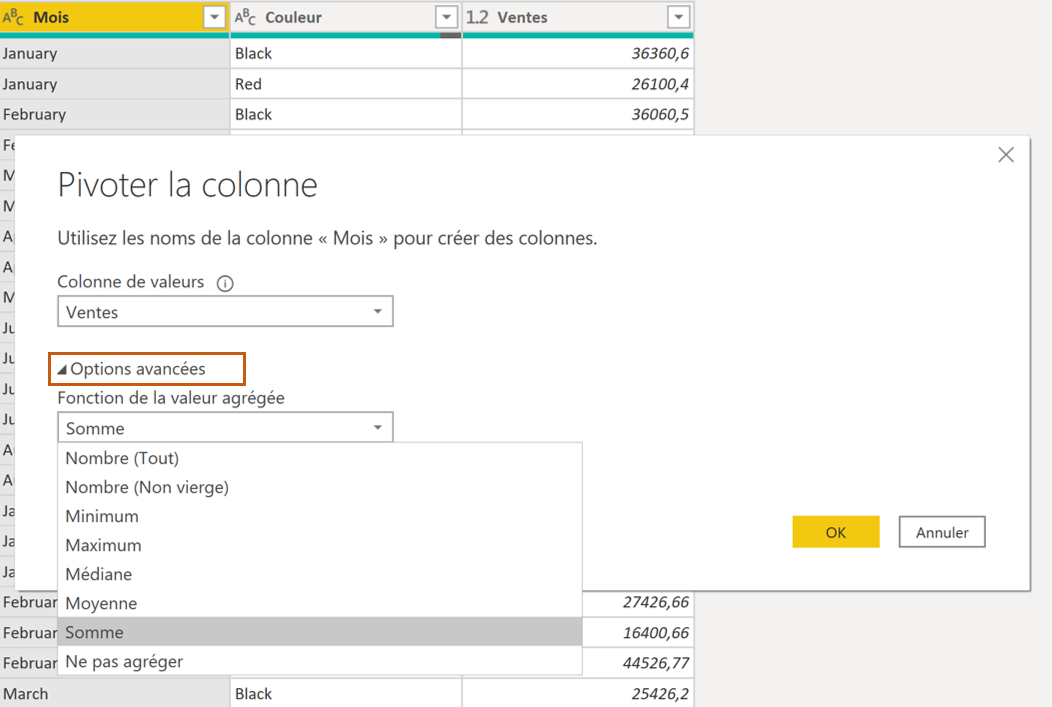
Voici le résultat (extrait du tableau)

/!\ On rappellera que bien que ce format de table puisse être idéal pour une lecture dans Excel ou dans une présentation Power Point, ce format n’est pas du tout optimal pour conduire des analyses dans Power Pivot ou Power BI. Pour conduire des analyses dans Power BI ou Power Pivot on préfèrera utiliser une table « Dépivoté » afin d’avoir les mois dans la même colonne.
Une utilisation plus intelligente de la fonctionnalité « Pivoter la colonne » est lorsque vous avez une table qui se présente comme dans le modèle ci-dessous et que l’on souhaiterait mettre sous forme tabulaire afin de pouvoir conduire des analyses dans Power Pivot ou Power BI par exemple :
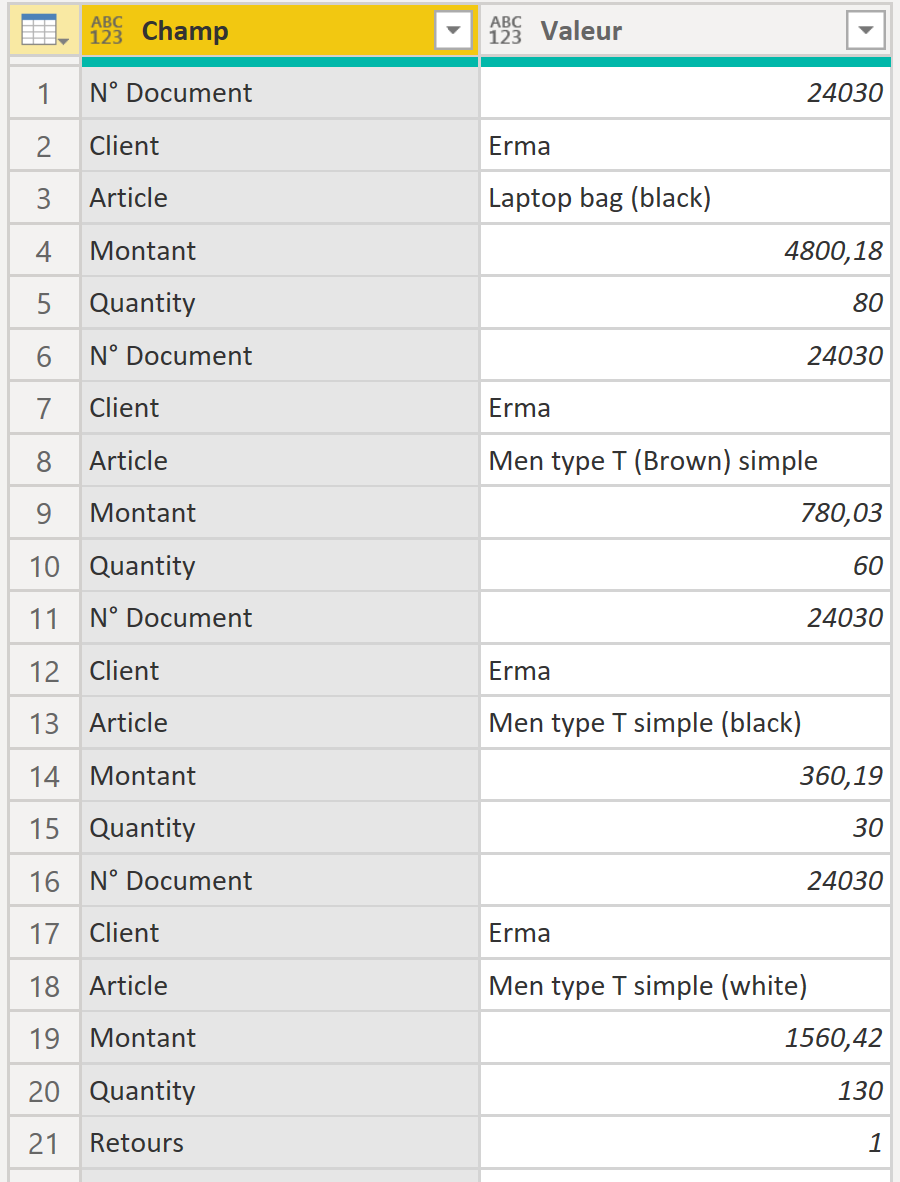
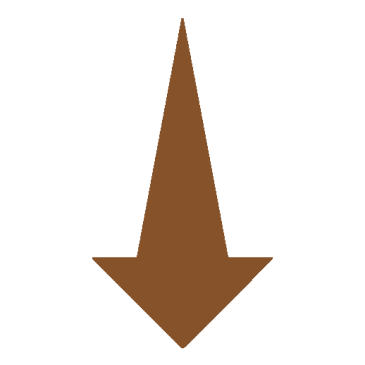
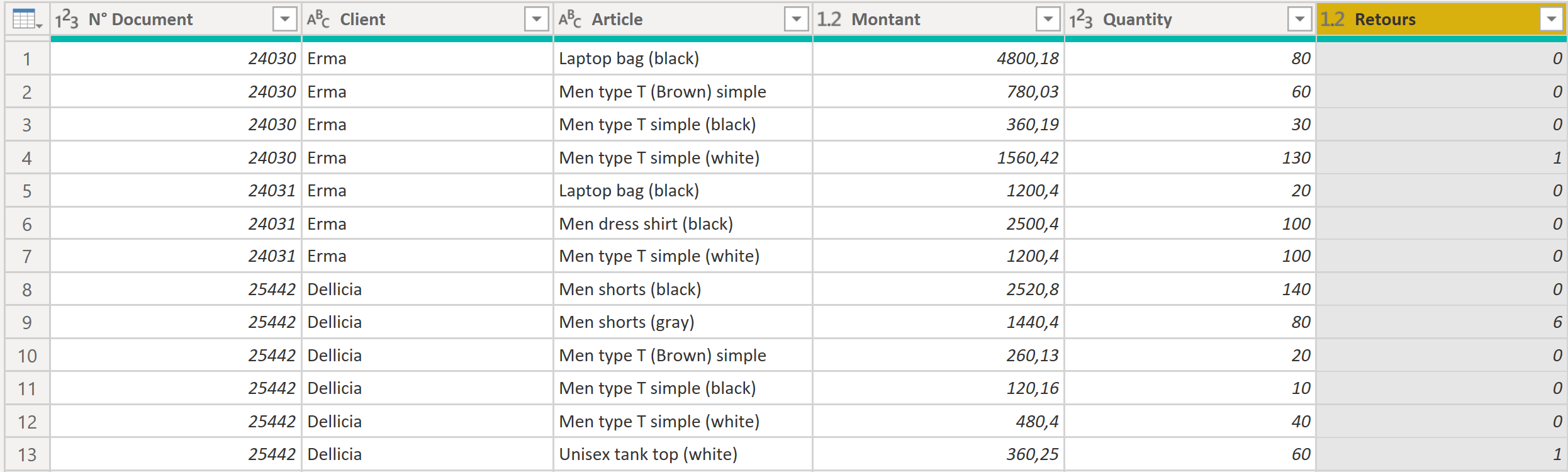
La démonstration de cette transformation est disponible en haut de la page dans la vidéo qui accompagne cet article.
Transposer
Une autre fonctionnalité ressemblante mais qu’il ne faut pas confondre avec « Depivoter les colonnes », ni avec « Pivoter la colonne » est la fonctionnalité « Transposer« . Cette transformation permet en quelque sorte d’inverser votre table. C’est-à-dire que vos en-têtes de colonnes deviendront vos en-têtes de lignes et vos en-têtes de ligne deviendront vos en-têtes de colonnes.
Considérons la table ci-dessous :
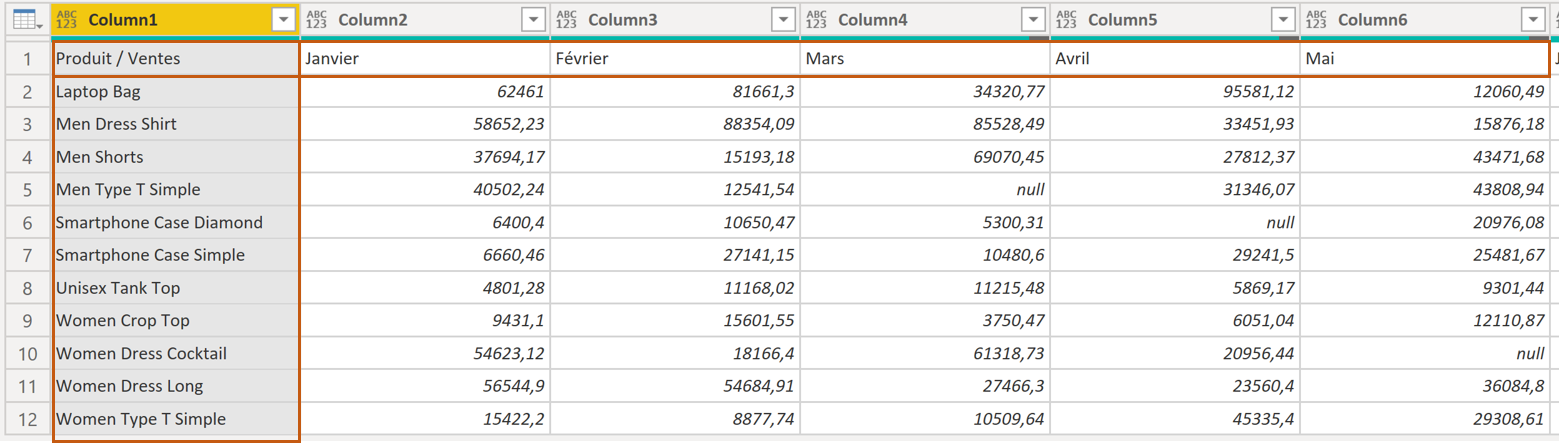
Nous avons les mois en titres de colonnes et les produits en en-tête de lignes. Remarquez que les titres de colonnes n’ont volontairement pas été promus en en-tête de colonnes afin que la transposition donne le résultat escompté à savoir, avoir les mois en-tête de lignes et les produits en titre de colonnes.
La fonctionnalité Transposer s’applique de facto à la table toute entière. Il n’est donc pas nécessaire de sélectionner des colonnes spécifiques avant d’exécuter la manipulation.
Pour transposer la table il faudra se rendre dans l’onglet Tranformer puis cliquer sur le bouton Transposer
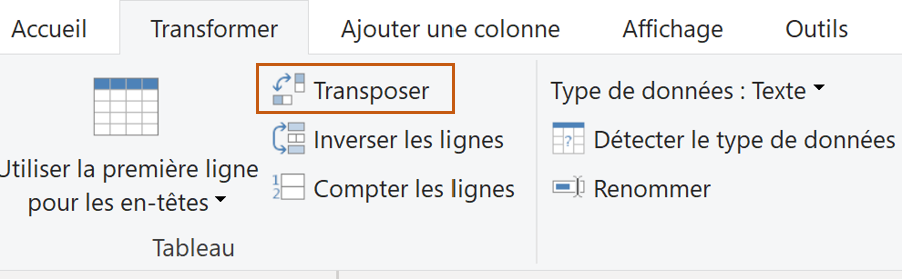
Ensuite, il faudra promouvoir les titres des colonnes en en-tête en utilisant la fonction Utiliser la première ligne pour les en-têtes.
Ci-dessous le résultat de notre table transposée :

Nous avons maintenant les produits en en-tête de colonnes et les mois en en-tête de lignes.
N’hésitez pas à poster en commentaire vos remarques et questions concernant les fonctionnalités Dépivoter les colonnes, Pivoter la colonne et Transposer dans Power Query. Je me ferai une joie d’y répondre.


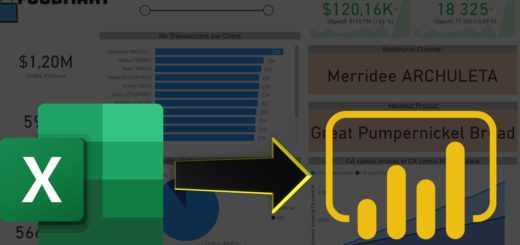

Je débute avec Power BI.
Votre formation est très claire et c’est agréable de se former pas à pas.
En revanche, pour ce qui est de faire des graphiques, je suis moins à l’aise.
Par exemple, dans votre démo, le tableau qui est restitué donne les mois dans un sens farfelu : Août puis Avril puis Février… alors que je les voudrais classés correctement : Janvier, puis Février puis Mars => Je n’ai pas trouvé comment faire ??
De même, quand je veux représenter sur un graphique type « secteur » : des clients et la somme des quantités de chaque client, le graphique me restitue un « nombre de quantités » => Je n’arrive pas à transformer le nombre par la valeur ????
Je poursuis le formation via Udemy.
Cordialement
Bonjour Marie,
D’abord, je vous remercie pour votre feedback.
Oui, effectivement dans cette démo je n’ai pas trié les colonnes car ce n’était pas l’objet du tutoriel. Mais dans la formation, dans la dernière session de la Section 5. Visualisation des Données et Création des rapports, on voit comment trier une colonne à partir d’une autre colonne, et notamment comment trier les mois dans l’ordre.
Et concernant votre deuxième question, cela est sans doute due au fait que vous utilisez ce qu’on appelle des mesures implicites. Idem, dans la formation nous expliquons la différence entre une mesure implicite et une mesure explicite, et expliquons pourquoi il est recommandé de toujours utiliser des mesures explicites.
Cekou
Un mot : Génial