Comment automatiquement mettre à jour les rapports et tableaux de bord dans Power BI Service
« Comment automatiquement mettre à jour les rapports et tableaux de bord dans Power BI Service » : Voici une question qui revient très souvent de la part des participants des formations que j’anime ainsi que sur les forums de discussion.
Nous tenterons donc de répondre à ces différentes interrogations, au travers de cet article dont les principaux titres sont les suivants :
– Qu’est-ce qu’une Passerelle « Gateway » dans Power BI
– La différence entre une « Gateway Personal Mode » et une « Gateway Enterprise Mode »
– L’installation de la passerelle « gateway » en Personal Mode
– Configuration de la passerelle « gateway » en Personal Mode
Qu’est-ce qu’une Passerelle « Gateway » dans Power BI
Une passerelle (on-premises data gateway en anglais) agit comme un pont ou plutôt comme une passerelle (comme son nom l’indique) entre votre ordinateur/serveur et vos services dans le Cloud. La passerelle assure un transfert rapide et sécurisé de vos données stockées en local sur vos ordinateurs et serveurs vers vos services dans le Cloud.
Sachez qu’il existe deux entités de Power BI :
– Power BI Desktop qui, installé localement sur un ordinateur ou sur un serveur, permet de designer/concevoir les rapports et les tableaux de bord.
– Power BI Service qui dans le Cloud, permet d’y stocker les rapports et de pouvoir les partager à plus grande échelle avec le reste de votre organisation.
Le workflow (cycle de travail) standard d’une architecture Power BI est représenté ci-dessous :
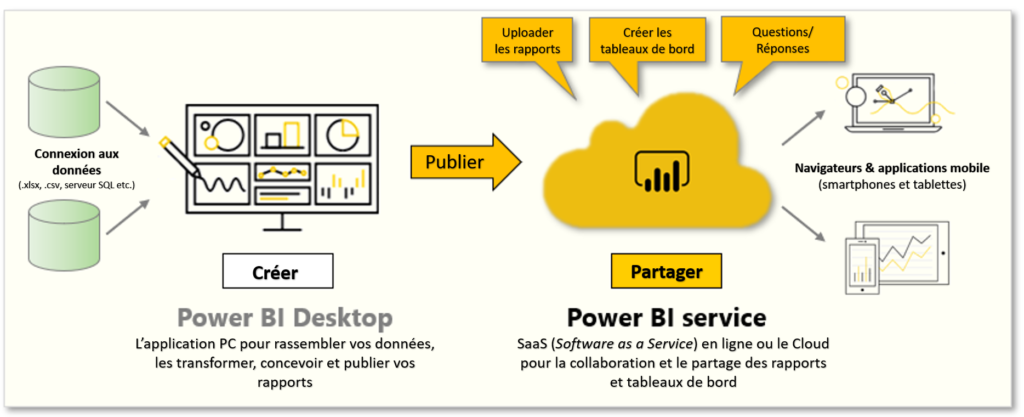
Alors, à quoi une passerelle peut-elle servir dans l’architecture Power BI ?
La passerelle va permettre de rafraîchir (actualiser) de manière automatique vos rapports et tableaux de bord ayant déjà fait l’objet d’une publication dans Power BI Service (le Cloud). Inévitablement, ces rapports deviendront obsolètes après un certain laps de temps qui peut varier de quelques jours à quelques heures en fonction du secteur d’activité dans lequel votre organisation opère.
En effet, le jeu de données (c’est-à-dire les fichiers Excel, .csv, base de données Access/ SQL etc.) ayant initialement servi à la conception des rapports aura vraisemblablement subi des modifications ou ajouts/suppressions d’informations durant ce laps de temps.
Rafraîchir les données publiées dans Power BI Service en employant la méthode traditionnelle se fait en 3 étapes :
- Lancer Power BI Desktop et charger le rapport devant faire l’objet d’une actualisation
- Actualiser le rapport en cliquant sur le bouton prévu à cet effet
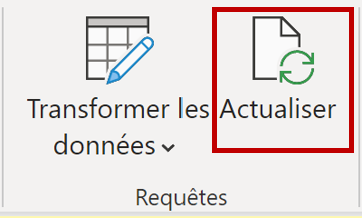
- Publier de nouveau le rapport en cliquant sur le bouton prévu à cet effet
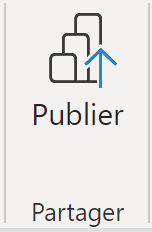
Ceci remplacera le jeu de données déjà publié dans Power BI Service :
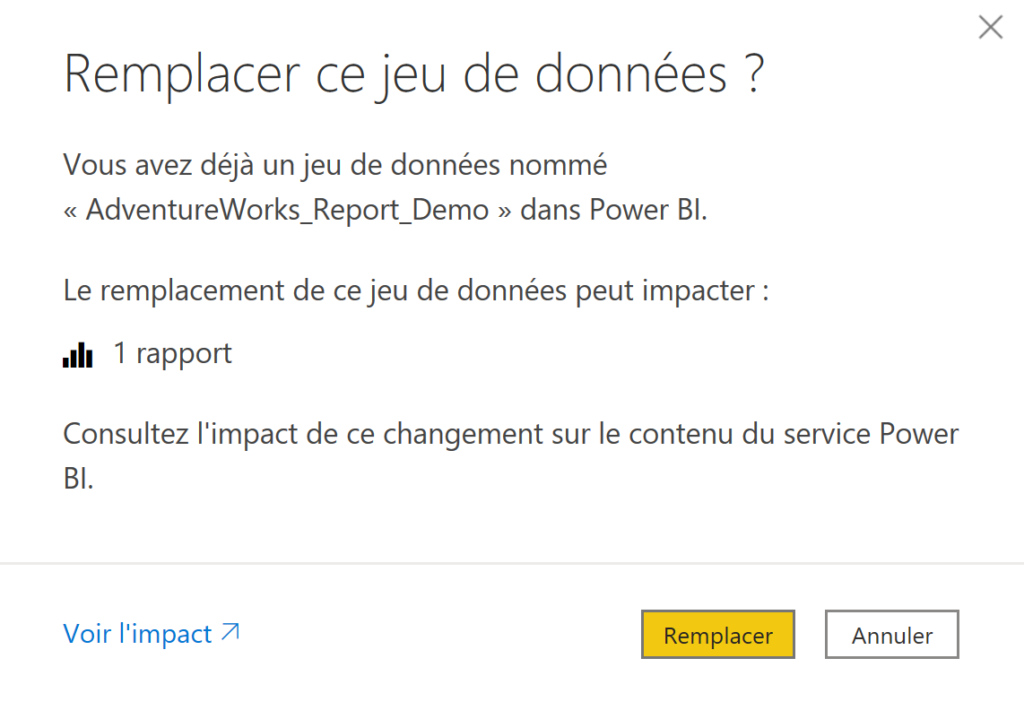
Il s’agit là d’un processus répétitif et pouvant vite s’avérer chronophage suivant la fréquence à laquelle vous devez l’exécuter. Vous l’aurez donc deviné, ce workflow est un candidat idéal à l’élimination par l’automatisation et c’est précisément là que la passerelle (gateway) démontre tout son intérêt.
La passerelle permet de rafraîchir automatiquement, sans aucune intervention de votre part, et à intervalles réguliers les jeux de données publiés dans le Cloud (Power BI Service), et par ricochet, les rapports et tableaux de bord liés à ces jeux de données.
Il existe deux types de passerelles, chacune étant dédiée à un scénario spécifique :
- Le « Enterprise mode » permet l’accès à des sources de données stockées sur plusieurs ordinateurs ou serveurs, et peut être utilisé simultanément par une multitude d’utilisateurs. Ce mode est compatible non seulement avec Power BI, mais aussi avec les autres services Cloud de Microsoft, tels que PowerApps et Power Automate.
- Le « Personal mode» pour une utilisation personnel. Idéal dans le cas de figure où vous êtes le seul auteur des rapports publiés dans le Cloud. Ce mode n’est compatible qu’avec Power BI dans le but de vous permettre de configurer l’actualisation programmée (planifiée) des jeux de données, rapports et tableaux de bord.
Dans le cadre de ce blog, nous verrons uniquement comment installer et configurer la passerelle en « Personal Mode ».
Pour installer et configurer une passerelle en « Enterprise Mode » consultez cet article sur le site de Microsoft. Cette installation peut nécessiter l’intervention de votre administrateur réseau ou administrateur des bases de données.
L’installation de la passerelle « gateway » en Personal Mode
IMPORTANT :
- Disponible uniquement pour Windows
- La passerelle doit être installée sur un PC ou serveur qui fonctionne sans interruption. Autrement, il faudra vous assurer que votre machine soit allumée aux heures pendant lesquelles vous aurez programmé l’actualisation automatique des données
Rendez-vous sur le site de Microsoft et cliquez sur Télécharger le mode personnel
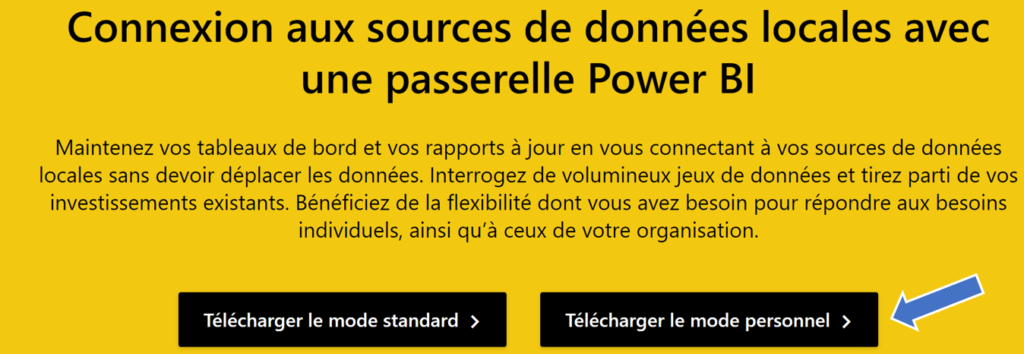
Lancez le fichier exécutable .exe, acceptez les conditions d’utilisation et de confidentialité puis cliquez sur Installer
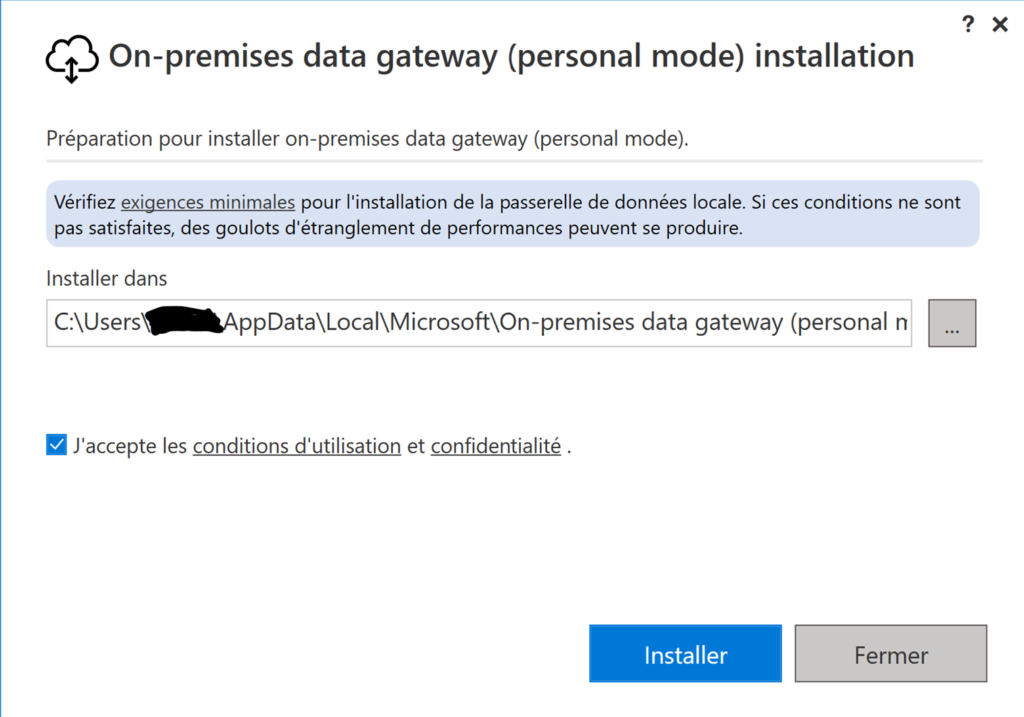
Entrez votre adresse email, qui est la même que vous utilisez pour vous connecter sur Power BI Service et cliquez Se Connecter
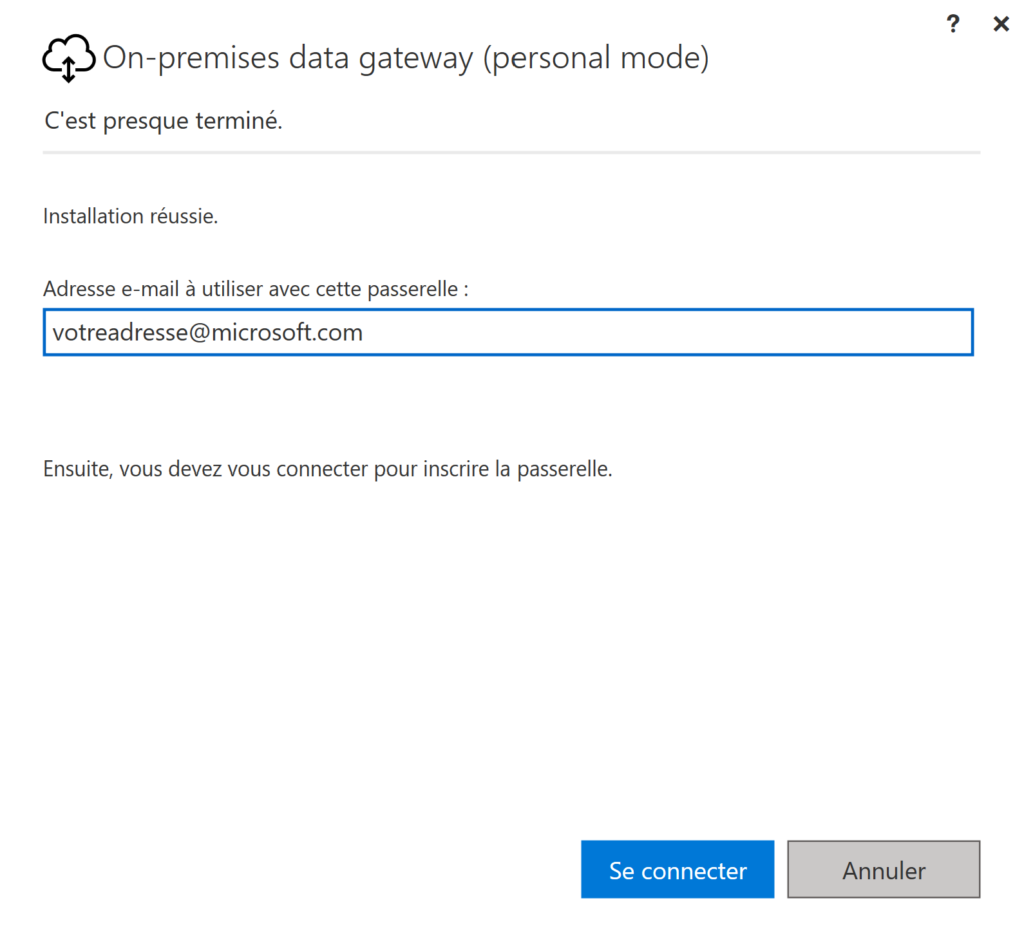
La passerelle est maintenant en ligne et prête à être utilisée
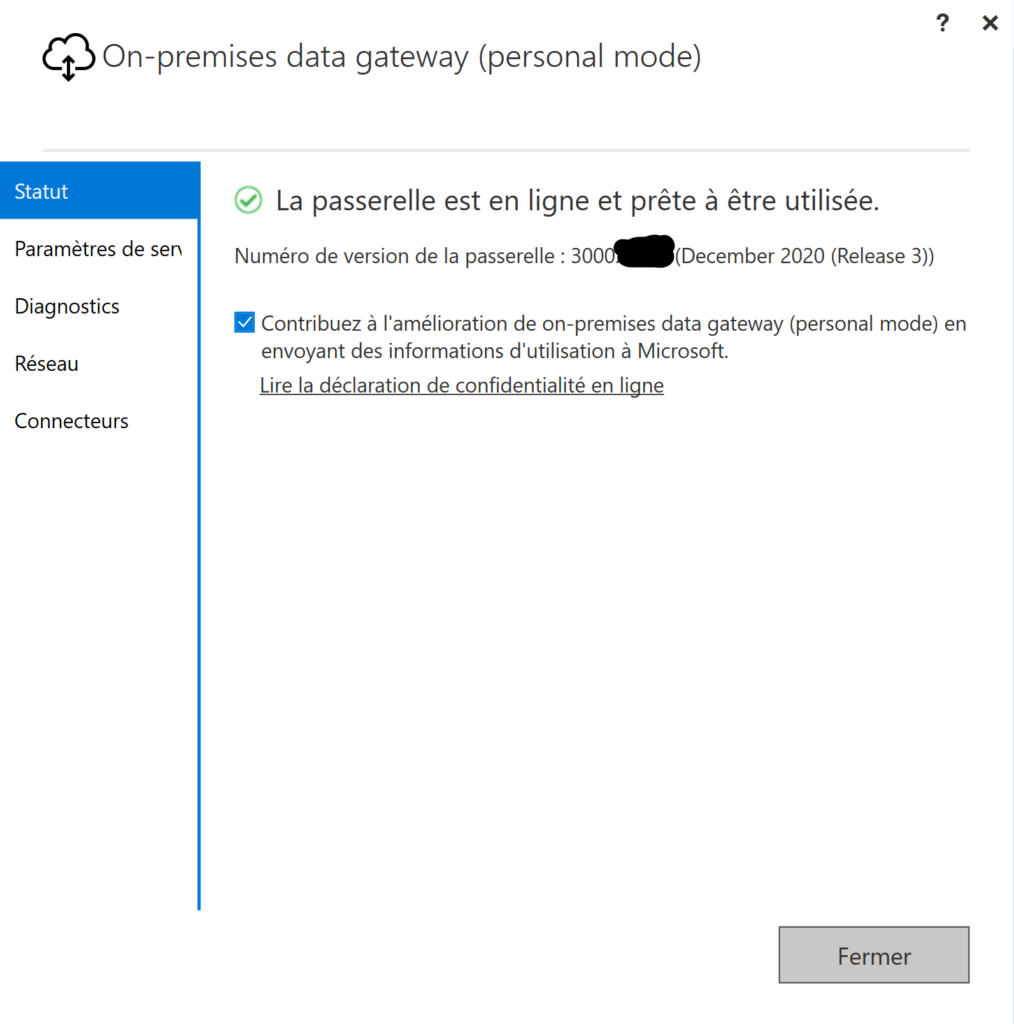
Configuration de la passerelle « gateway » en Personal Mode
Connectez-vous maintenant à votre compte Power BI Service et sélectionnez Mon espace de travail ou tout autre espace de travail dans lequel se trouve le ou les jeux de données pour lesquels vous souhaitez configurer le rafraîchissement automatique.
Cliquez ensuite sur l’ellipse en haut à droite de la page :
Paramètres > Paramètres
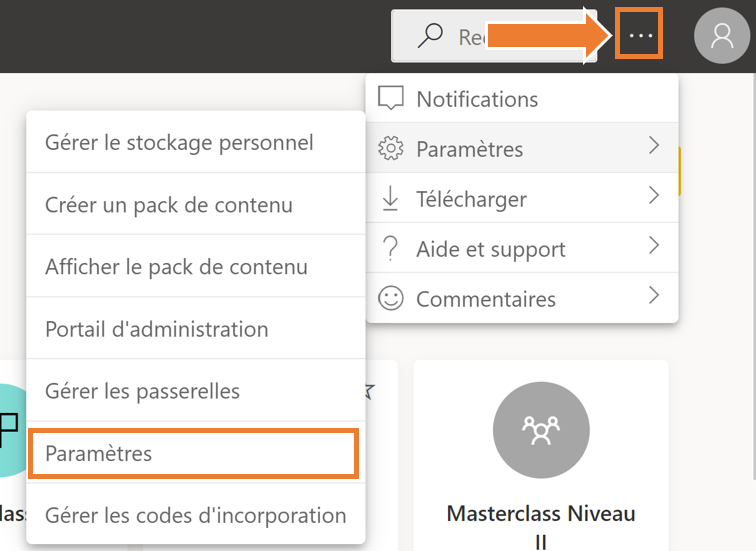
Cliquez sur l’onglet Jeux de données et sélectionnez le rapport (et donc indirectement, le jeu de données sous-jacent) pour lequel vous souhaitez configurer l’actualisation planifiée. Dans notre exemple, il s’agira de « AdventureWorks_Report_Demo ».
Vérifiez que votre passerelle est bien installée et prête à l’emploi en cliquant sur Connexion à la passerelle
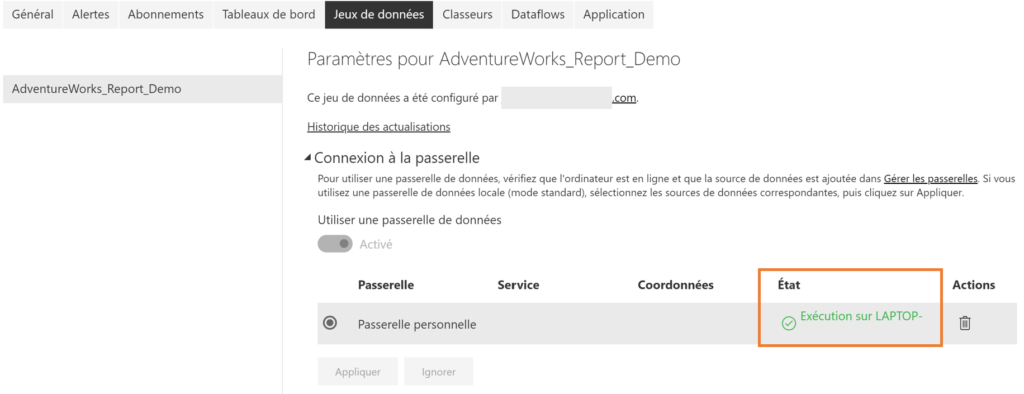
Cliquez ensuite sur Information d’identification de la source de données pour indiquer à la passerelle où se trouvent sur votre PC les fichiers sources sous-jacents à votre rapport. Dans notre exemple, il s’agira de tous les fichiers m’ayant permis de créer le rapport AdventureWorks_Report_Demo.
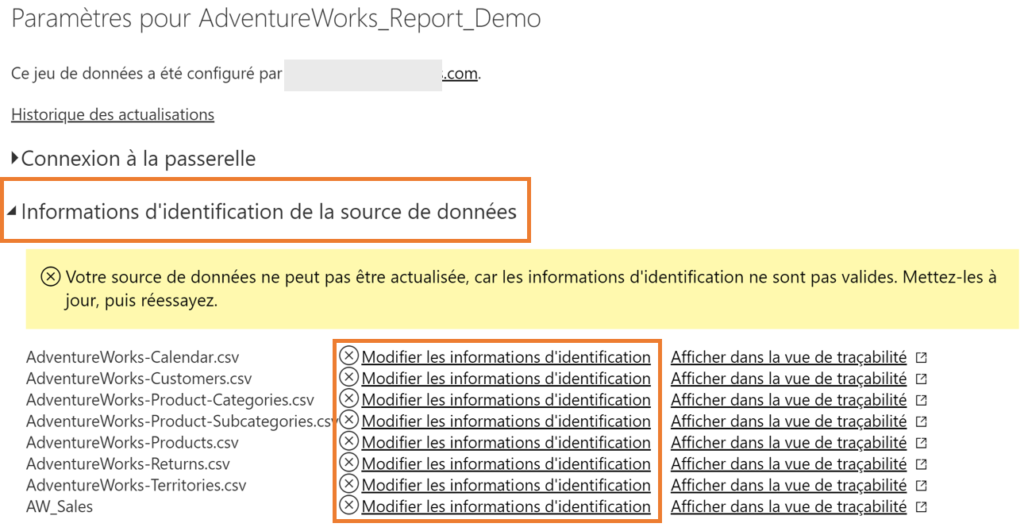
Le message d’erreur nous invite à mettre à jour les informations d’identification. Il faudra cliquer sur Modifier les informations d’identification pour chacun des fichiers. Une boîte de dialogue s’ouvrira avec le chemin d’accès du fichier sur votre poste. Assurez-vous que ce chemin soit bien à jour. Ensuite cliquez sur Se connecter
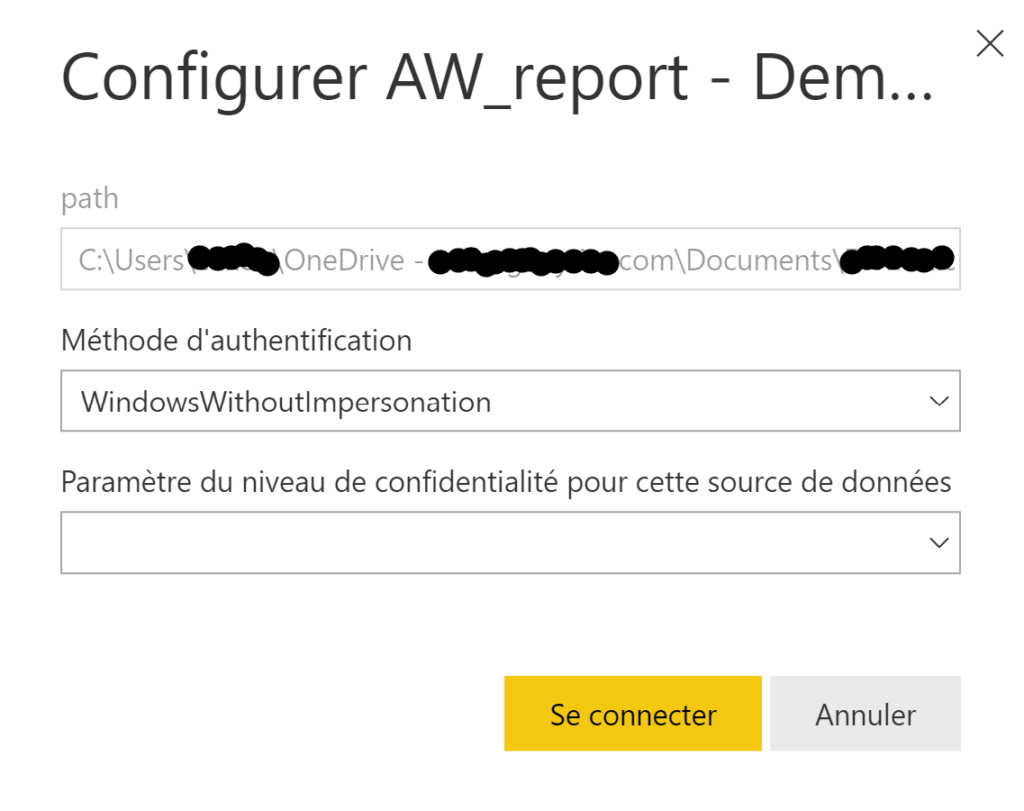
Le message d’erreur et les petites croix disparaîtront lorsque vous aurez répété cette opération pour chacun des fichiers sources.
Vous pourrez ensuite programmer le rafraîchissement de votre jeu de données en cliquant sur Actualisation planifiée. Là, vous pourrez définir la fréquence d’actualisation (journalière ou hebdomadaire) et choisir le fuseau horaire ainsi que l’heure (ou les heures) de l’actualisation.
Une licence Power BI Pro permet de planifier jusqu’à 8 actualisations quotidiennes, tandis qu’une licence Power BI Premium permet d’en planifier jusqu’à 48 par jour, soit 2 actualisations toutes les heures.
Vous aurez aussi la possibilité de désigner un destinataire (adresse email) qui recevra une notification en cas d’échec d’une actualisation planifiée.
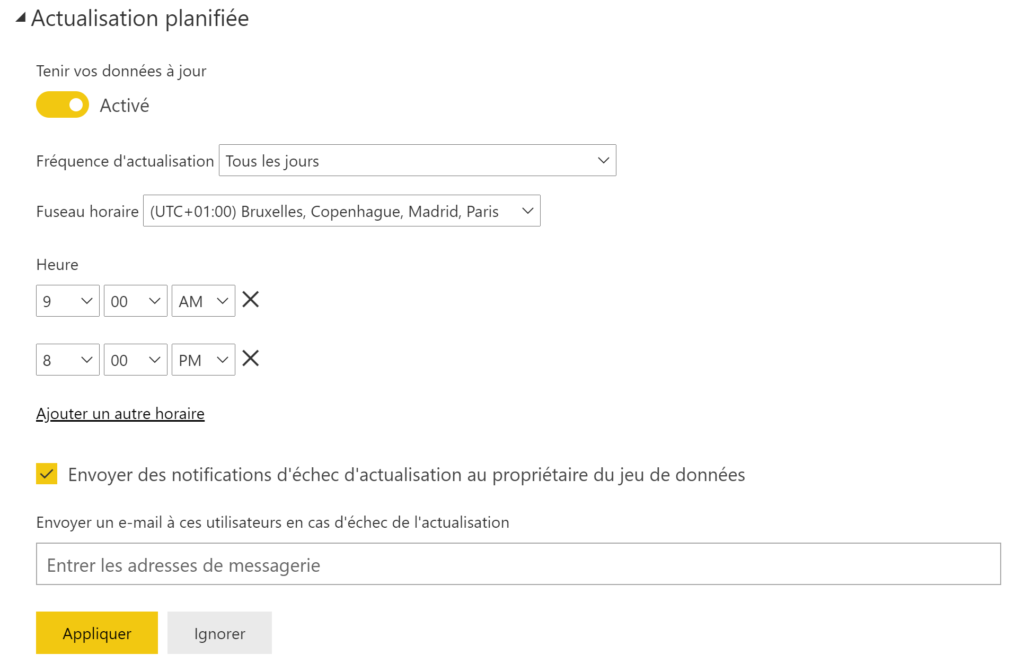
Cliquez sur Appliquer lorsque tout est configuré.
Vous pourrez alors, depuis l’espace de travail, voir l’heure à laquelle est prévue la prochaine actualisation du jeu de données.


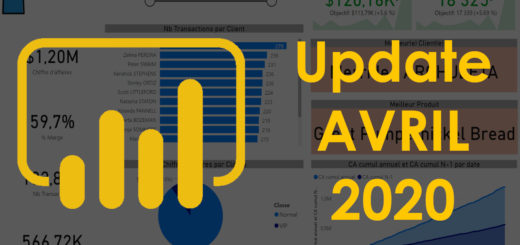
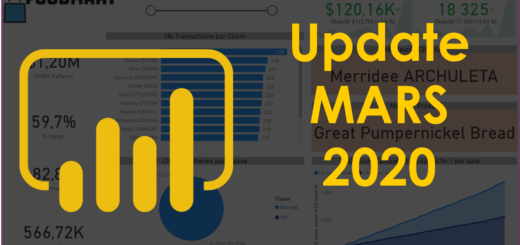
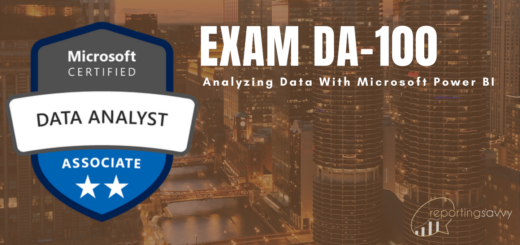
Cool.
Merci
De rien Vanessa 😉
Merci
merci
Merci pour ces explications détaillées et précises.
Très bien expliqué, merci.